将文件夹中的文件设置为只读属性 如何批量设置文件为只读属性
更新时间:2024-02-20 12:57:15作者:yang
在日常工作中,我们经常需要对文件进行管理和设置属性,其中之一就是将文件夹中的文件设置为只读属性,只读属性可以有效地保护文件的安全性,防止误操作或者恶意修改。如果我们需要批量设置大量文件为只读属性,手动一个个进行设置将十分繁琐和耗时。有没有一种简便的方法可以实现批量设置文件为只读属性呢?本文将为大家介绍一种快捷的方法,帮助大家解决这一问题。
具体方法:
1.新建一个文件夹。
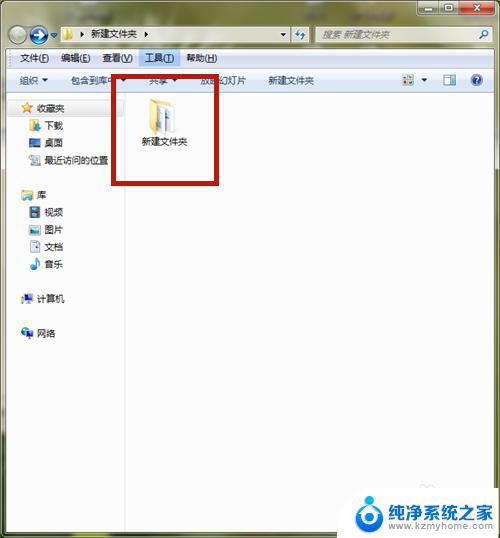
2.将需设为只读属性的所有文件全部移进该文件夹内。
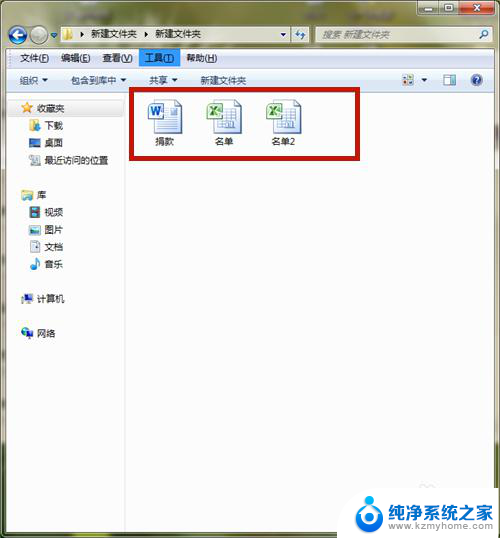
3.选中该文件夹,右击鼠标。在弹出属性中选择【属性】。
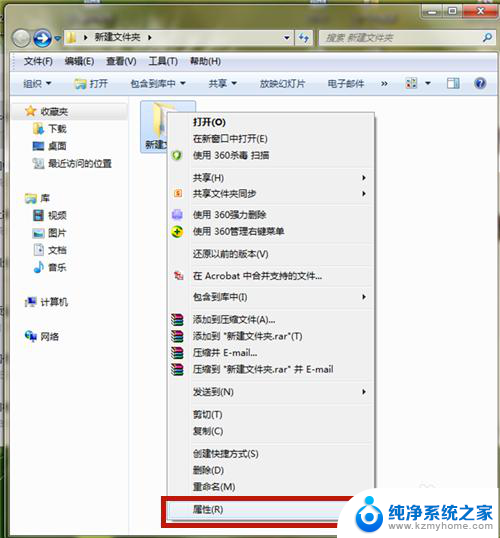
4.勾选【只读】选项,点击【应用】。
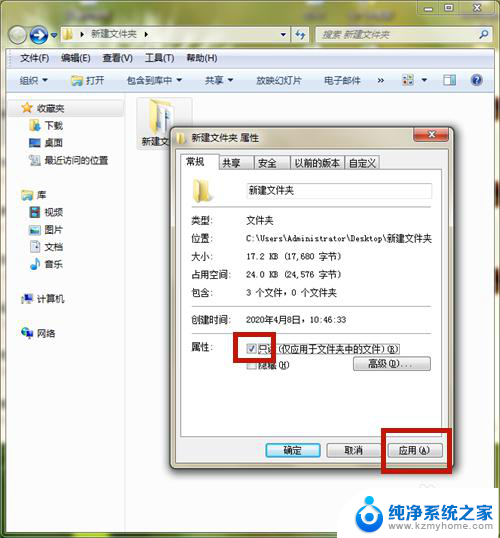
5.系统提出【确认属性更改】,单选第2项。点击【确定】。
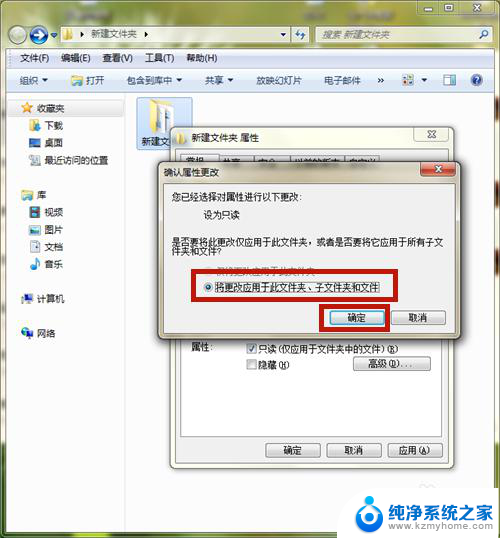
6.系统返回上级界面,点击【确定】。
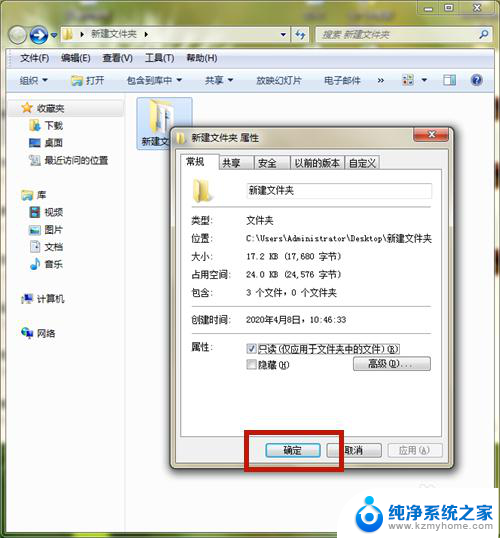
7.设置成功,该文件夹下的所有文件的属性都变为只读属性。打开其中一个,文件显示【只读】。

8.方法和总结:
1、新建一个文件夹。
2、将需设为只读属性的所有文件全部移进该文件夹内。
3、选中该文件夹,右击鼠标。在弹出属性中选择【属性】。
4、勾选【只读】选项,点击【应用】。
5、系统提出【确认属性更改】,单选第2项。点击【确定】。
6、点击【确定】按钮。
7、设置成功,该文件夹下的所有文件的属性都变为只读属性。
8、打开其中一个文件,验证设置是否成功。

以上就是将文件夹中的文件设置为只读属性的全部内容。如果遇到这种情况,你可以按照以上步骤解决,非常简单快速:
将文件夹中的文件设置为只读属性 如何批量设置文件为只读属性相关教程
- 怎么把文件夹设置成隐藏属性 如何隐藏文件夹属性
- wps为什么打开文件是只读 如何取消WPS文件只读打开
- 共享文件如何取消只读 文件夹共享只读问题解决方法
- excel只读文件怎么修改 Excel如何设置只读模式
- 如何取消文件夹隐藏 取消文件夹隐藏属性的方法
- wpsword只读文件怎么取消只读 WPS文档怎么关闭只读模式
- 电脑文件属性怎么改 如何更改文件的文件类型和扩展名
- wps我没有设置只读功能。为什么我的表哥只能只读 wps表格为什么无法设置只读功能
- wps怎样取消只读文件 wps怎样取消只读文件权限
- word只读文件怎么改为可编辑 word只读文档改为可编辑文档步骤
- 无线耳机怎么调左右声道 如何设置蓝牙耳机左右声道
- 如何使用光驱启动 如何设置光驱启动顺序
- 电脑上不显示u盘怎么办 U盘插电脑无反应怎么办
- 为什么微信通话没声音 微信视频通话没有声音怎么回事
- qq聊天记录删除了可以找回吗 QQ聊天记录删除了怎么找回
- 电脑键盘灯亮怎么办 键盘灯亮但无法输入字怎么处理
电脑教程推荐
- 1 如何使用光驱启动 如何设置光驱启动顺序
- 2 怎么提高笔记本电脑屏幕亮度 笔记本屏幕亮度调节方法
- 3 tcl电视投屏不了 TCL电视投屏无法显示画面怎么解决
- 4 windows2008关机选项 Windows server 2008 R2如何调整开始菜单关机按钮位置
- 5 电脑上的微信能分身吗 电脑上同时登录多个微信账号
- 6 怎么看电脑网卡支不支持千兆 怎样检测电脑网卡是否支持千兆速率
- 7 荣耀电脑开机键在哪 荣耀笔记本MagicBook Pro如何正确使用
- 8 一个耳机连不上蓝牙 蓝牙耳机配对失败
- 9 任务栏被隐藏时,可以按 键打开开始菜单 如何隐藏任务栏并用快捷键调出
- 10 电脑为什么找不到打印机 电脑找不到打印机怎么连接