windows11电脑双开微信怎么操作 Windows11微信双开教程
Windows11电脑双开微信是很多用户所关注的话题,毕竟能够同时登录两个微信账号是非常方便的事情,但是对于一些用户来说,可能不太清楚如何操作。在这篇文章中我们将会为大家详细介绍Windows11微信双开的操作步骤,让您可以轻松地管理多个微信账号。如果您也想了解更多关于Windows11微信双开的信息,不妨继续阅读下去。
具体方法:
1.右键点击微信图标,点开属性
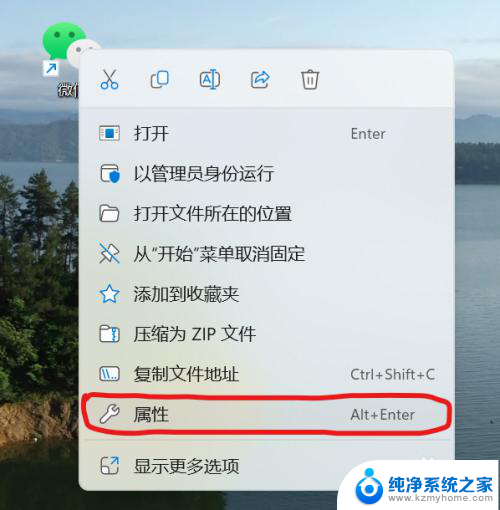
2.复制目标T:里面的地址"C:\Program Files (x86)\Tencent\WeChat\WeChat.exe"
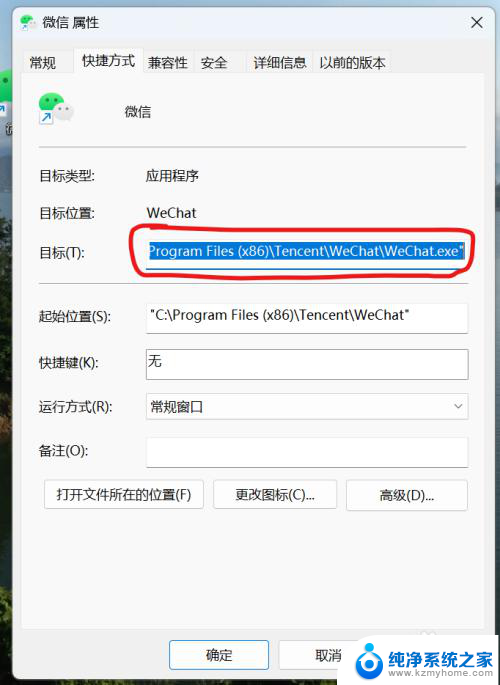
3.电脑桌面新建一个文本文档,更改名称为“微信双开”,然后打开文档
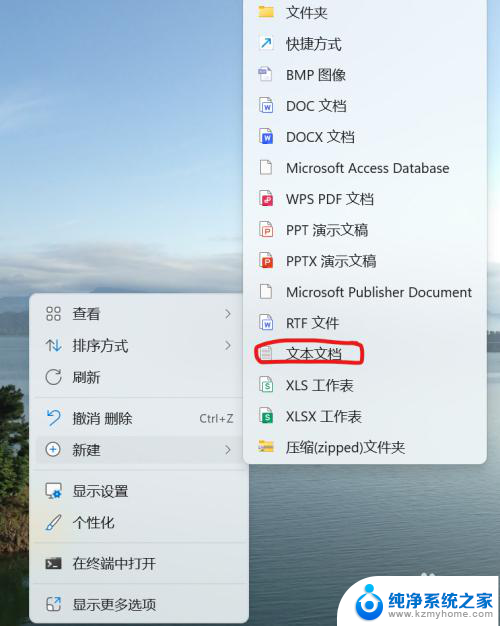
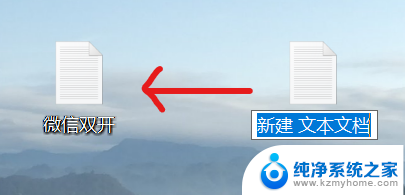
4.然后把前面复制的地址 "C:\Program Files (x86)\Tencent\WeChat\WeChat.exe"粘贴到start ""后面,显示为:
start "" "C:\Program Files (x86)\Tencent\WeChat\WeChat.exe"
start "" "C:\Program Files (x86)\Tencent\WeChat\WeChat.exe"
exit
以上三行,供大家复制粘贴
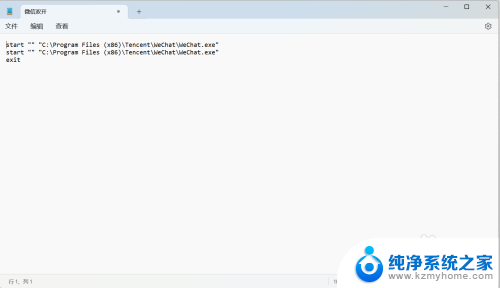
5.然后选择文件另存为.bat格式
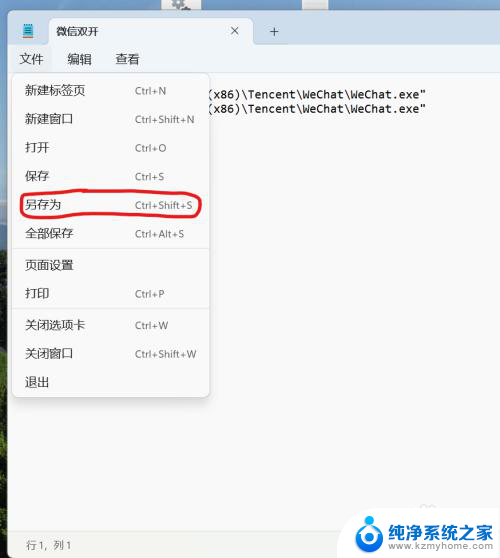
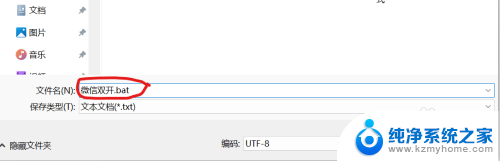
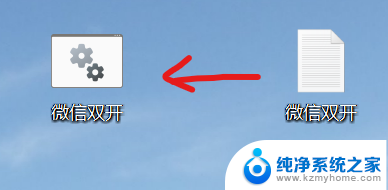
6.然后双击桌面的.bat 格式文件,两个登陆页面是重叠在一起的,自己用鼠标拖开就行
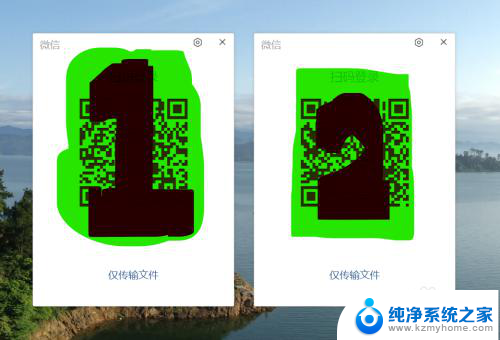
以上就是windows11电脑双开微信怎么操作的全部内容,有出现这种现象的小伙伴不妨根据小编的方法来解决吧,希望能够对大家有所帮助。
windows11电脑双开微信怎么操作 Windows11微信双开教程相关教程
- win11微信双开怎么设置 Windows11微信双开教程
- win11如何多开微信 工具 电脑版微信如何多开多个窗口
- 电脑windows11怎么设置开机密码 Win11电脑开机密码设置教程
- 微信电脑摄像头怎么打开win11 电脑微信视频摄像头怎么打开步骤
- win11设置禁用启动 Windows11开机自启程序禁用操作步骤
- win11设置电脑高性能 Windows11开启高性能模式教程
- win11怎么完整关机 Win11系统电脑关机快捷键
- 取消windows11更新 禁止Win10更新到Win11的方法
- windows11截屏都哪去了 win11截图保存位置
- win11开始放左边 win11任务栏开始键左边设置教程
- windows11系统硬盘 windows11系统新装硬盘格式化步骤
- 电脑怎么打开管理员权限win11 Windows11如何打开管理员权限
win11系统教程推荐
- 1 取消windows11更新 禁止Win10更新到Win11的方法
- 2 windows11截屏都哪去了 win11截图保存位置
- 3 win11开始放左边 win11任务栏开始键左边设置教程
- 4 windows11系统硬盘 windows11系统新装硬盘格式化步骤
- 5 win11电脑edge浏览器都打不开 win11edge浏览器打不开错误解决方法
- 6 win11怎么设置账户头像 Win11账户头像怎么调整
- 7 win11总是弹出广告 Windows11 广告弹窗关闭教程
- 8 win11下面图标怎么不合并 win11任务栏图标不合并显示设置步骤
- 9 windows11开始怎么移到左边 Win11如何调整开始菜单位置
- 10 win11桌面一直在闪 Windows11桌面一直闪动怎么解决