vmware虚拟机怎么卸载不了 VMware虚拟机删除方法及注意事项
更新时间:2024-02-24 12:58:27作者:xiaoliu
在使用VMware虚拟机时,有时候我们可能需要对其进行卸载或删除,有些用户在尝试卸载VMware虚拟机时遇到了困难,无法顺利完成操作。究竟如何才能正确地卸载或删除VMware虚拟机呢?接下来我们将介绍VMware虚拟机的删除方法及注意事项,帮助大家顺利完成卸载操作。
具体方法:
1.打开控制面板,选择程序和卸载功能选项;
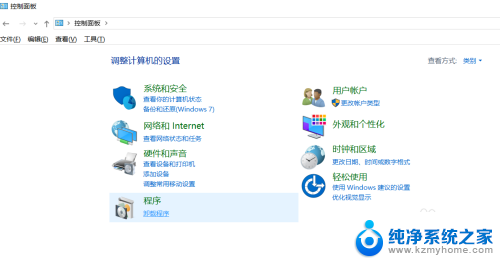
2.在卸载程序选项,找到VMware workstations工具,右键显示的不是卸载的选项,其他软件能显示卸载选项,右击点击更改选项弹出安装窗口;
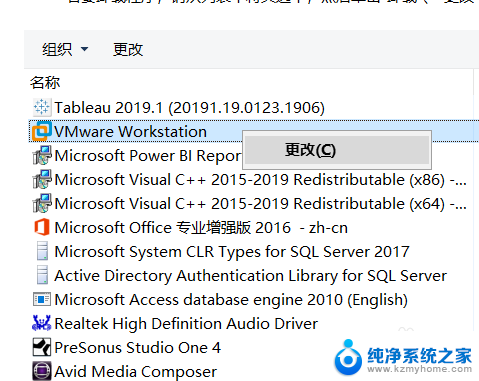
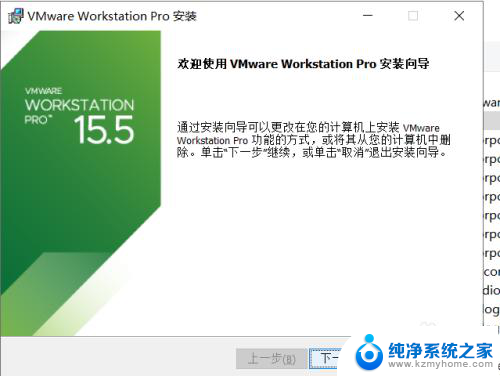
3.选择卸载删除选项进行下一步;
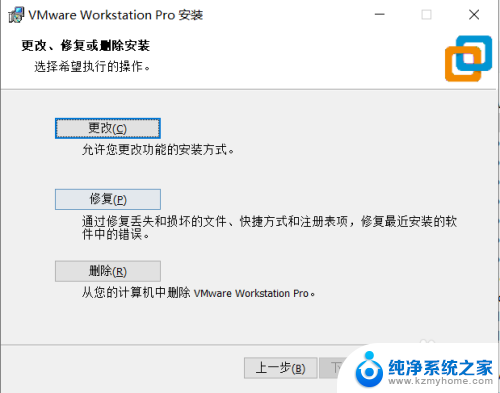
4.若不需要可以把产品配置和许可证信息取消勾选,执行删除操作;
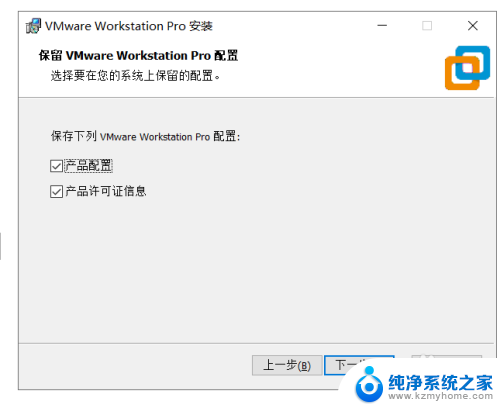
5.最后点击完成然后重启电脑窗口选项;
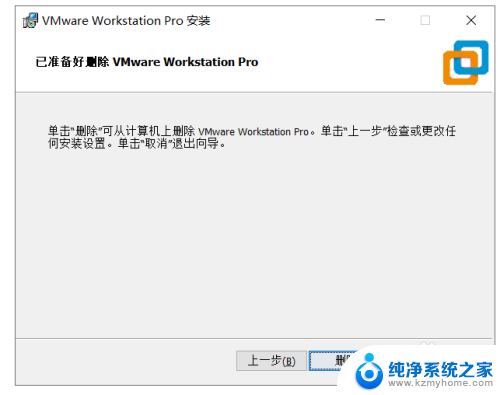
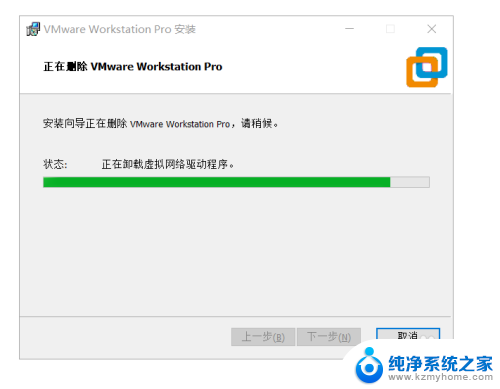
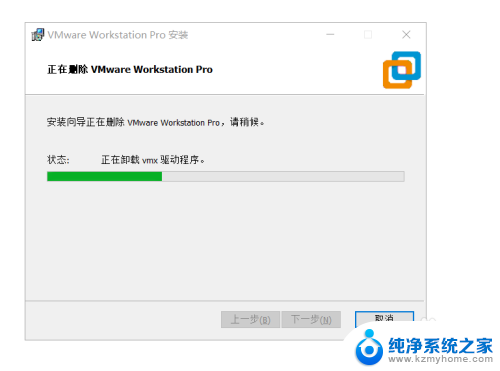
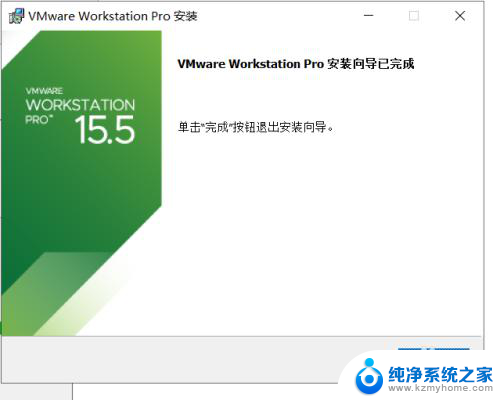
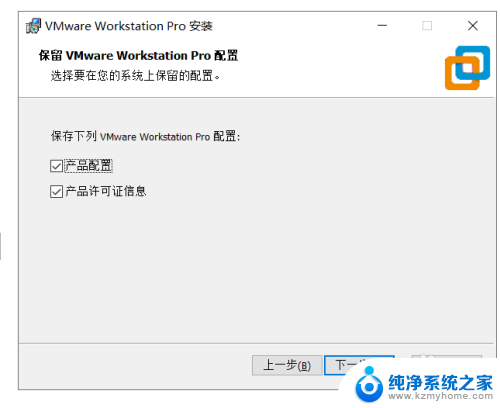
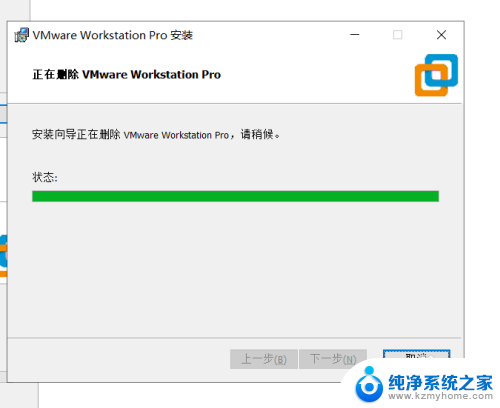
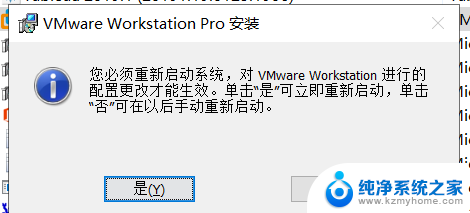
6.再次打开卸载和程序功能选项,发现VMware workstations已经被卸载掉了。
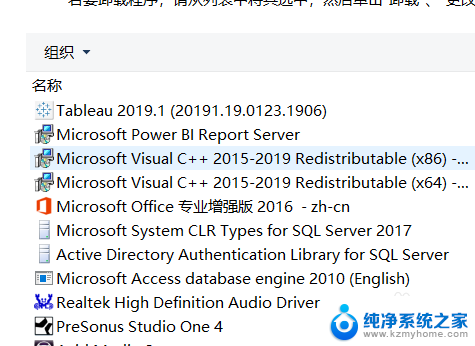
以上是有关如何解决无法卸载vmware虚拟机的全部内容,如果你遇到这种情况,你可以按照以上小编提供的操作进行解决,非常简单且快速。
vmware虚拟机怎么卸载不了 VMware虚拟机删除方法及注意事项相关教程
- vmware为什么不能卸载 VMware虚拟机卸载方法详解
- vmware启动虚拟机就蓝屏 VMware虚拟机蓝屏重启解决方法
- 虚拟机怎么跟主机共享文件 实现VMware虚拟机和主机之间文件共享的技巧和注意事项
- vmware怎么打开已有虚拟机 VMware如何打开已有虚拟机文件
- vmware虚拟机硬盘大小调整 VMware Workstation虚拟机硬盘大小修改教程
- 一开虚拟机电脑就蓝屏 VMware虚拟机蓝屏重启怎么解决
- 打开vmware虚拟机就蓝屏 解决VMware虚拟机打开后出现蓝屏的方法
- 怎么关闭vmware进程 VMware如何手动关闭虚拟机进程
- 怎么和虚拟机共享文件 VMware虚拟机和主机文件共享实现方法
- 虚拟机启动后鼠标键盘无法使用 解决VMware虚拟机中无法使用键盘的故障
- thinkpad没有蓝牙 ThinkPad笔记本如何打开蓝牙
- 华为锁屏时间设置 华为手机怎么调整锁屏时间
- 华为的蓝牙耳机怎么连接 华为蓝牙耳机连接新设备方法
- 联想电脑开机只显示lenovo 联想电脑开机显示lenovo怎么解决
- 微信怎么找回原密码 微信密码忘记怎么找回
- 无线耳机怎么调左右声道 如何设置蓝牙耳机左右声道
电脑教程推荐
- 1 联想电脑开机只显示lenovo 联想电脑开机显示lenovo怎么解决
- 2 如何使用光驱启动 如何设置光驱启动顺序
- 3 怎么提高笔记本电脑屏幕亮度 笔记本屏幕亮度调节方法
- 4 tcl电视投屏不了 TCL电视投屏无法显示画面怎么解决
- 5 windows2008关机选项 Windows server 2008 R2如何调整开始菜单关机按钮位置
- 6 电脑上的微信能分身吗 电脑上同时登录多个微信账号
- 7 怎么看电脑网卡支不支持千兆 怎样检测电脑网卡是否支持千兆速率
- 8 荣耀电脑开机键在哪 荣耀笔记本MagicBook Pro如何正确使用
- 9 一个耳机连不上蓝牙 蓝牙耳机配对失败
- 10 任务栏被隐藏时,可以按 键打开开始菜单 如何隐藏任务栏并用快捷键调出