电脑物理地址修改 Win10如何查看和修改电脑物理地址
更新时间:2024-02-27 12:58:02作者:jiang
在如今数字化的时代,电脑已经成为我们生活中不可或缺的一部分,在使用电脑的过程中,我们常常遇到一些网络安全问题。其中之一就是电脑物理地址的修改和查看问题。电脑物理地址是指网卡设备在生产过程中被赋予的唯一标识符,它在连接到网络时起到了重要的作用。而在Windows 10系统中,如何查看和修改电脑物理地址呢?本文将为大家详细介绍。
方法如下:
1.右键开始图标,选择设置
2.点击“网络和Internet”
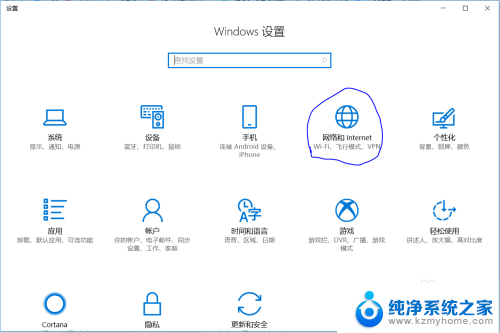
3.选择“网络和共享中心”
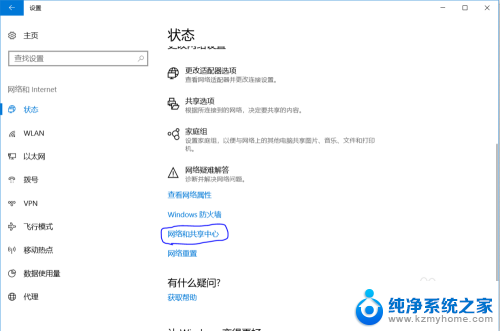
4.在网络和共享中心中选择“更改适配器设置”
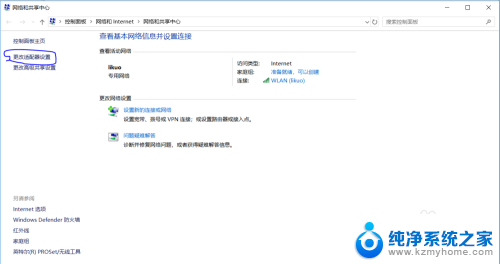
5.在弹出的界面中右键“以太网”,选择“属性”
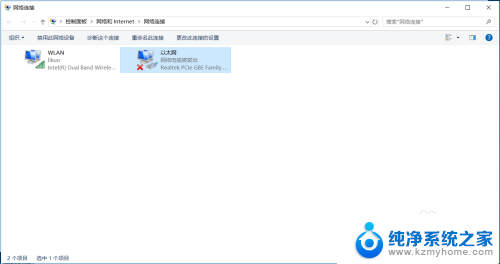
6.在弹出的窗口中点击“配置”
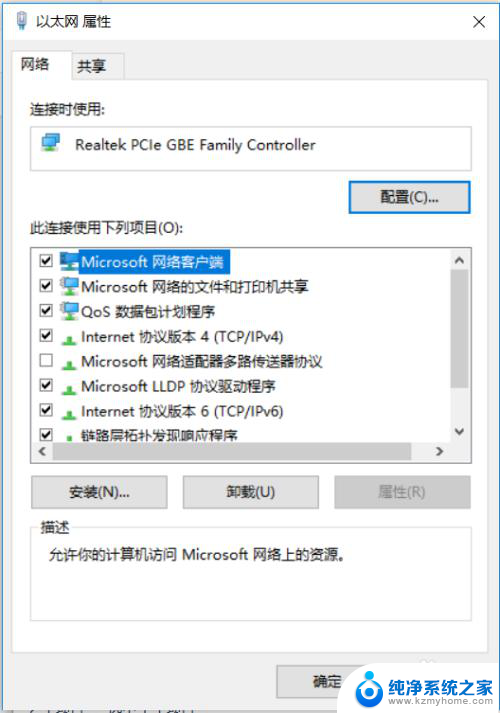
7.在弹出的窗口中单击“高级”
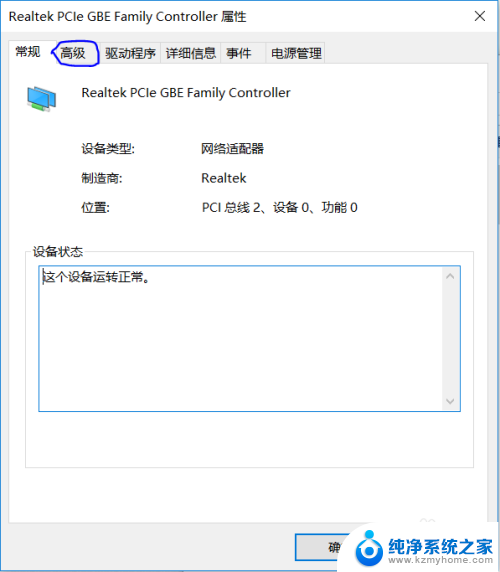
8.找到并点击“网络地址”
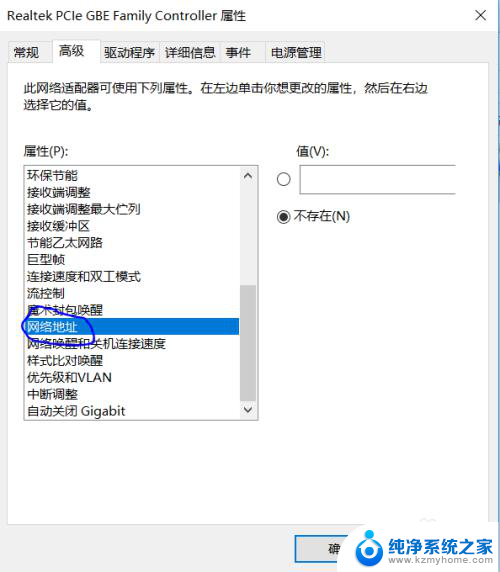
9.在右侧点击“值”前面的选择按钮
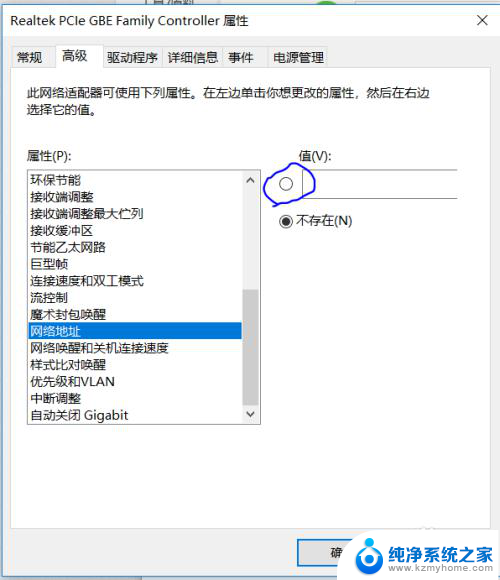
10.在输入框中输入想要的16进制物理地址即可。注意一下格式,没有空格和冒号。修改之后点击确定,完全退出即可。
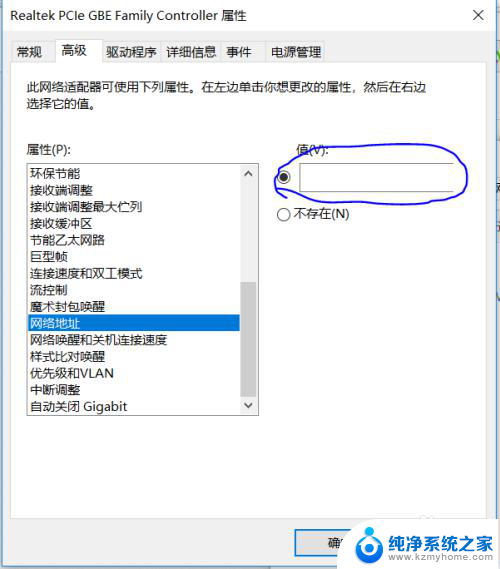
以上就是电脑物理地址修改的全部内容,有需要的用户可以根据这些步骤进行操作,希望对大家有所帮助。
电脑物理地址修改 Win10如何查看和修改电脑物理地址相关教程
- win10 修改mac win10如何修改网卡的物理地址
- win10网卡mac地址怎么查 Win10电脑如何查看网卡的物理MAC地址
- win10查看网卡信息 win10如何查看网卡物理地址
- 如何修改电脑dns地址 win10如何手动修改dns地址
- win10更改电脑ip地址 win10电脑修改ip地址方法
- win10修改无线mac地址的方法 电脑无线网卡MAC地址修改教程
- 电脑的ip地址怎么修改 如何在Windows10中手动修改IP地址
- win10系统怎样更改ip地址 win10电脑修改IP地址步骤
- win10 改ip地址 win10电脑IP地址修改方法
- 修改本机dns地址 win10如何修改dns地址
- 电脑右下角的图标怎么显示出来 如何让win10所有图标都显示在任务栏右下角
- win10自动更新导致蓝屏 Win10正式版自动更新失败蓝屏怎么解决
- 笔记本蓝牙连接电视后如何投屏 win10笔记本无线投屏到电视怎么设置
- 怎样去除win10开机密码 win10开机密码怎么取消
- win10关闭windows防火墙 Win10系统关闭防火墙步骤
- 微软浏览器闪退 Win10Edge浏览器打开闪退怎么解决
win10系统教程推荐
- 1 笔记本蓝牙连接电视后如何投屏 win10笔记本无线投屏到电视怎么设置
- 2 win10关闭windows防火墙 Win10系统关闭防火墙步骤
- 3 win10开机图标变大了 win10电脑重启图标变大解决技巧
- 4 电脑重置后windows怎么激活 win10系统重置后激活方法
- 5 怎么开电脑麦克风权限 win10麦克风权限在哪里可以找到
- 6 windows 10开机动画 Windows10开机动画设置方法
- 7 输入法微软拼音怎么调 win10电脑微软拼音输入法怎么调整
- 8 win10没有ppt怎么办 win10右键新建中没有PPT选项怎么添加
- 9 笔记本硬盘损坏是否会导致蓝屏 Win10系统DRIVER POWER STATE FAILURE蓝屏怎么处理
- 10 win10老是提醒激活 Win10系统总提醒需要激活怎么解决