win10电脑插u盘无显示 win10系统下U盘连接电脑但无法打开的解决方案
更新时间:2023-10-05 12:59:27作者:xiaoliu
win10电脑插u盘无显示,在如今信息爆炸的时代,U盘已成为人们传输数据的重要工具之一,有时候我们可能会遇到一个令人沮丧的问题,就是将U盘插入Win10电脑后却无法显示。这个问题可能引起我们的困惑和烦恼,因为我们无法访问或使用U盘中的数据。幸运的是我们不必担心,因为有一些解决方案可以帮助我们解决这个问题。接下来我们将探索Win10系统下U盘连接电脑无法打开的解决方案。
操作方法:
1.总体的思路和步骤
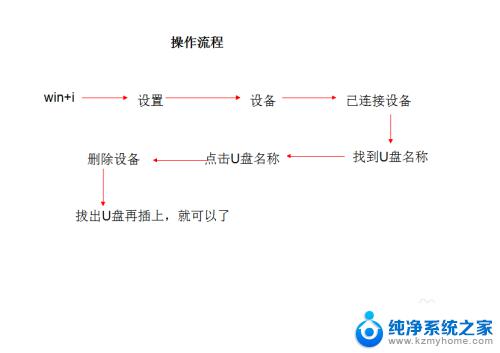
2.有外接U盘连接上的符号提示,但在计算机盘符和桌面上的U盘管理上看不见
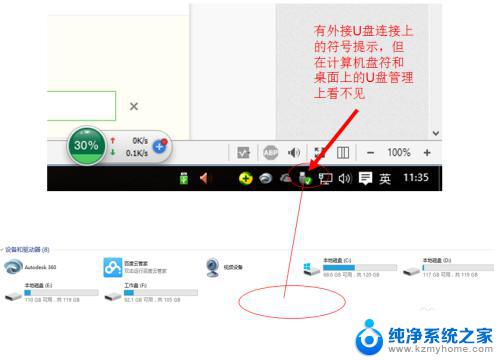
3.这个时候我们在任务栏上点击win图标,再点击“设置”(或直接使用快捷键win+i)进入到win10下的“设置界面”。
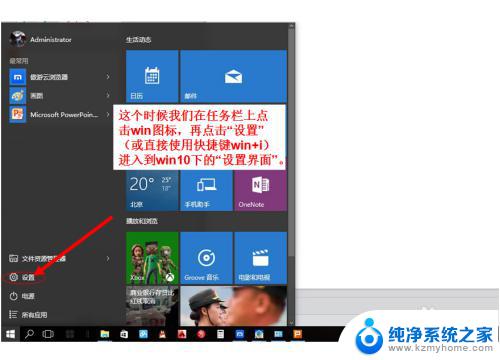
4.进入到“设备”管理
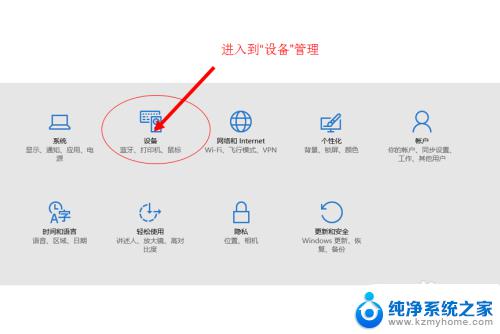
5.首先点击已连接设备,然后电脑的外接设备就会出现在左侧的列表里面。这里就可以看见,我们已经插上的U盘设备出现在这里。
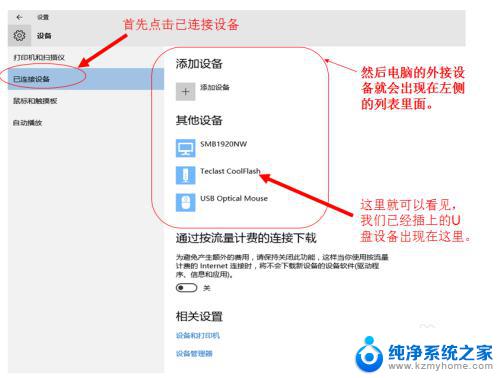
6.点击就出现了“删除设备”的点击项,于是我们就点击“删除设备”。U盘就会被移除。之后我们再拔掉U盘,再插上U盘就会出现在电脑的计算机的盘符上面了。
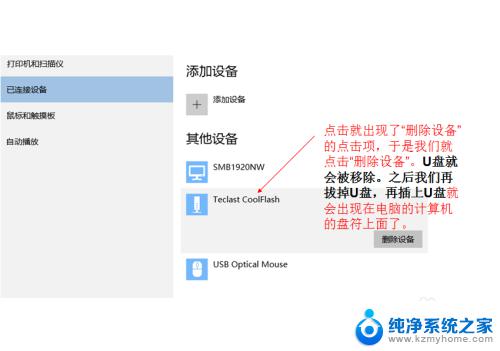
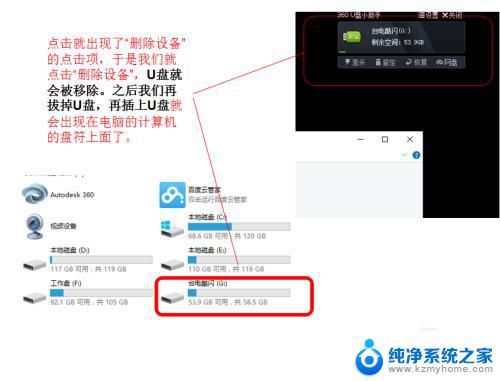
以上是解决Win10电脑插入U盘无显示的全部内容,如果您遇到相同的问题,可以参考本文中介绍的步骤进行修复,希望本文对您有所帮助。
win10电脑插u盘无显示 win10系统下U盘连接电脑但无法打开的解决方案相关教程
- win10不显示优盘盘符 Win10连接U盘但无法显示盘符怎么解决
- win无法格式化u盘 win10系统u盘无法重置的解决方法
- win10系统插u盘没没反应 Win10插入u盘无反应怎么解决
- win10系统有的u盘不识别 U盘插入WIN10系统后突然不能读取的解决方案
- win10系统优盘不显示 win10系统插入U盘不显示怎么办
- 电脑无法可以连接到网络但无法上网 Win10显示无法连接网络但能上网的原因与解决方法
- win10的软键盘在哪 Win10系统无法打开软键盘的解决方法
- u盘文件拷贝不到win10 win10系统无法复制文件到U盘的原因及解决方法
- u盘怎么读不出来 如何解决WIN10系统插入U盘后无法读取文件的问题
- win10系统有个硬盘不见了 Windows10系统电脑磁盘不见的解决方案
- 电脑右下角的图标怎么显示出来 如何让win10所有图标都显示在任务栏右下角
- win10自动更新导致蓝屏 Win10正式版自动更新失败蓝屏怎么解决
- 笔记本蓝牙连接电视后如何投屏 win10笔记本无线投屏到电视怎么设置
- 怎样去除win10开机密码 win10开机密码怎么取消
- win10关闭windows防火墙 Win10系统关闭防火墙步骤
- 微软浏览器闪退 Win10Edge浏览器打开闪退怎么解决
win10系统教程推荐
- 1 笔记本蓝牙连接电视后如何投屏 win10笔记本无线投屏到电视怎么设置
- 2 win10关闭windows防火墙 Win10系统关闭防火墙步骤
- 3 win10开机图标变大了 win10电脑重启图标变大解决技巧
- 4 电脑重置后windows怎么激活 win10系统重置后激活方法
- 5 怎么开电脑麦克风权限 win10麦克风权限在哪里可以找到
- 6 windows 10开机动画 Windows10开机动画设置方法
- 7 输入法微软拼音怎么调 win10电脑微软拼音输入法怎么调整
- 8 win10没有ppt怎么办 win10右键新建中没有PPT选项怎么添加
- 9 笔记本硬盘损坏是否会导致蓝屏 Win10系统DRIVER POWER STATE FAILURE蓝屏怎么处理
- 10 win10老是提醒激活 Win10系统总提醒需要激活怎么解决