win11耳机插上电脑检测不到 Windows11耳机插上没声音怎么办
Win11系统是微软最新推出的操作系统版本,受到了广泛关注和好评,有些用户在使用Win11系统时遇到了一些问题,比如耳机插上电脑后无法检测到或者插上后没有声音。这些问题给用户的使用带来了一定的困扰,那么在遇到这些问题时应该如何解决呢?接下来我们将分析一下这些问题的可能原因和解决方法。
1. 确保正确连接检查耳机是否在最佳条件下连接
一些用户忘记检查电缆连接,这是一个基本错误。
如果您的耳机在 Windows 11 上无法正常工作,您应该首先确保您的USB电缆以最佳方式连接到您的 PC。因此,尝试验证耳机和电源端口。
在此之前,您还应该考虑关闭电源,然后重新打开耳机和 PC。另外,请注意插入电缆时是否出现任何信号变化。
寻找以下方面:PC 或耳机上连接的声音或持续闪烁的指示灯,这意味着它们处于配对模式。
检查电缆是否有故障
在确认您的数据线和耳机连接正确,但您的设备仍然无法正常工作后。您还应该检查数据线是否有问题。
因此,我们强烈建议将同一根电缆连接到另一台计算机上,看看它的作用是否相同。这对于蓝牙耳机和普通耳机来说都是一个有效的选择。
此外,对于使用蓝牙设备的用户,您还可以将不同的电缆连接到您的 PC 和耳机。
2. 检查耳机是否在 Windows 11 上设置为默认设备右键单击任务栏中的声音图标,然后选择声音。
选择播放选项卡,然后单击耳机。
单击“设为默认值”按钮,然后单击“确定”。

如果问题与设备上的随机错误有关,则重置耳机会有所帮助。一般而言,此操作类似于相关设备。
您必须找到电源按钮,然后按住它,直到蓝牙耳机的指示灯闪烁蓝色或红色。但是,这有时可能因情况而异。
如果通用解决方案不起作用,我们建议您打开任何 Web 浏览器并搜索制造商名称完整的用户指南。
4. 检查 Windows 更新打开设置。
转到Windows 更新。
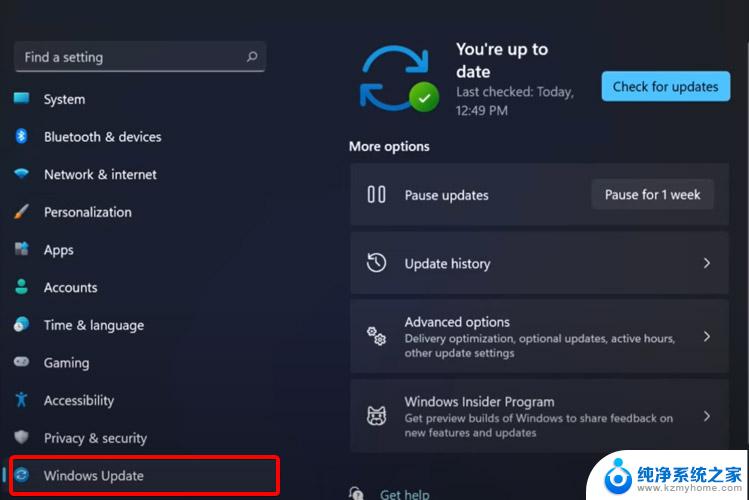
选择检查更新。
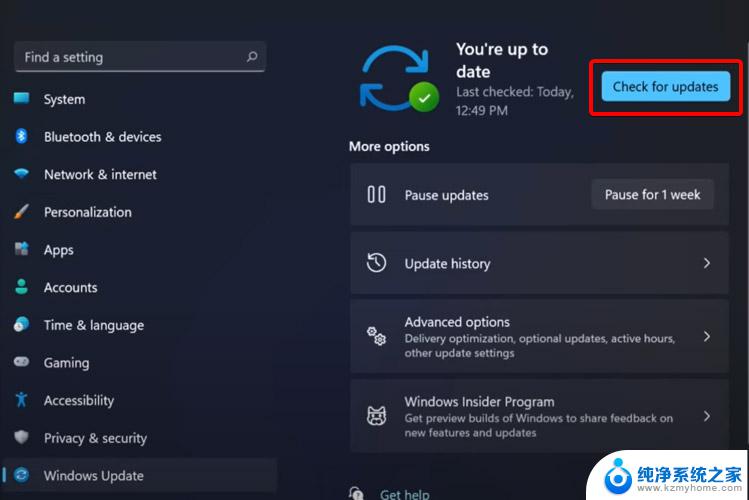
打开设置。
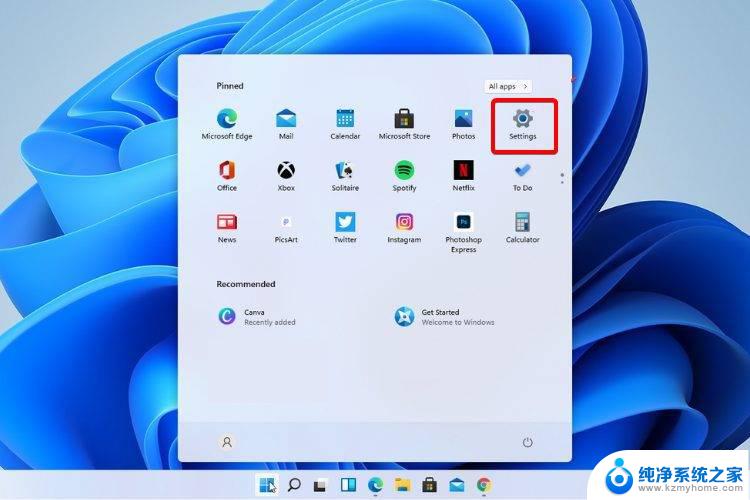
转到系统。
查看右侧,向下滚动,然后单击疑难解答。
选择推荐的疑难解答首选项。OiGqdDmiAs-1
6. 更新您的音频和声音驱动程序以使您的耳机正常工作如果您的耳机无法在 Windows 11 上工作,最有效的方法之一可能是更新您的音频和声音驱动程序。
驱动程序是我们操作系统中一些最重要的软件组件。因此,为了避免遇到麻烦,必须保持它们永久更新。
有两种方法可以做到这一点,我们在这里向您展示如何操作。
6.1 手动执行程序
打开设备管理器。
展开音频输入和输出。
右键单击您的耳机,然后选择更新驱动程序。
单击自动搜索驱动程序。
使用此选项,Windows 将在您的 PC 上搜索可用的最佳驱动程序并将其安装在计算机上。
6.2 自动执行程序
与上面的选项不同,事实证明,这个选项耗时少得多。因此,任何需要的操作都将自动执行。
可能你想知道这怎么可能。在这些方面,您应该知道使用专用工具可以获得一些额外的支持。
我们谈论的是第三方软件,它可以安装、扫描、更新和修复您计算机上的任何驱动程序。
因此,您的努力将是最小的,您不必费心手动使驱动程序保持最新状态。
win11休眠选项不见了怎么办? windows11添加休眠选项的方法
windows11插入耳机没声音怎么办? win11耳机没声音的解决方法
Windows 11系统怎么修改用户名密码? win11更改账户密码的多种方法
以上是关于在Win11上连接耳机时无法检测到的全部内容,如果您有需要,可以根据以上步骤进行操作,希望对大家有所帮助。
win11耳机插上电脑检测不到 Windows11耳机插上没声音怎么办相关教程
- win11电脑耳机没有声音 Win11耳机插上去没有声音怎么处理
- windows11前置耳机没声音 Windows11插耳机没声音怎么解决
- win11更新后耳机没声音了 Win11耳机插入没声音怎么办
- 电脑win11使用耳机没有声音怎么回事 Win11耳机插上没声音怎么办
- win11前置耳机插孔 没声音 耳机插着但没有声音怎么回事
- win11更行耳机没声音了 耳机插着但没有声音怎么回事
- win11笔记本电脑上插耳机声音不一样大 电脑耳机声音调不大
- win11前面耳机没有声音 Win11耳机没声音怎么办
- win11耳机声音没有了 Win11耳机没有声音怎么办
- win11电脑插耳机听歌人声很小怎么回事 电脑耳机声音突然变小
- win11怎么完整关机 Win11系统电脑关机快捷键
- 取消windows11更新 禁止Win10更新到Win11的方法
- windows11截屏都哪去了 win11截图保存位置
- win11开始放左边 win11任务栏开始键左边设置教程
- windows11系统硬盘 windows11系统新装硬盘格式化步骤
- 电脑怎么打开管理员权限win11 Windows11如何打开管理员权限
win11系统教程推荐
- 1 取消windows11更新 禁止Win10更新到Win11的方法
- 2 windows11截屏都哪去了 win11截图保存位置
- 3 win11开始放左边 win11任务栏开始键左边设置教程
- 4 windows11系统硬盘 windows11系统新装硬盘格式化步骤
- 5 win11电脑edge浏览器都打不开 win11edge浏览器打不开错误解决方法
- 6 win11怎么设置账户头像 Win11账户头像怎么调整
- 7 win11总是弹出广告 Windows11 广告弹窗关闭教程
- 8 win11下面图标怎么不合并 win11任务栏图标不合并显示设置步骤
- 9 windows11开始怎么移到左边 Win11如何调整开始菜单位置
- 10 win11桌面一直在闪 Windows11桌面一直闪动怎么解决