win10怎么查看系统信息 如何在win10系统下查看计算机的基本信息
更新时间:2024-06-27 12:59:50作者:jiang
在使用Win10系统的过程中,了解计算机的基本信息是非常重要的,通过查看系统信息,可以了解到计算机的硬件配置、操作系统版本、安装的软件等重要信息。而在Win10系统下查看计算机的基本信息也非常简单,只需要点击开始菜单,然后在搜索栏中输入系统信息即可找到相应的选项。通过这种简单的操作,可以快速了解自己的计算机情况,从而更好地管理和维护电脑。
方法如下:
1.点按电脑桌面左下角的win按钮。

2.在弹出来的“开始”菜单中找到“设置”选项。
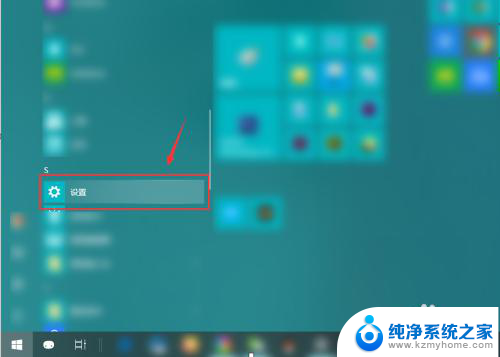
3.在弹出的“设置”窗口中点入“系统”选项中。
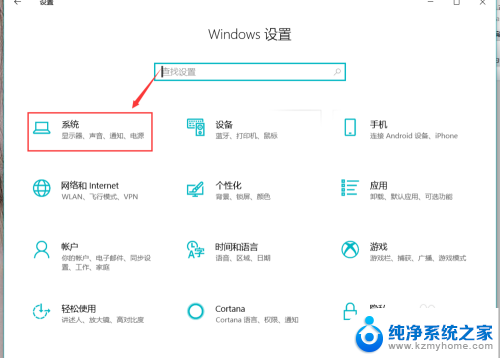
4.在系统各种设置中,在左侧菜单栏滑倒最下面,找到“关于”。
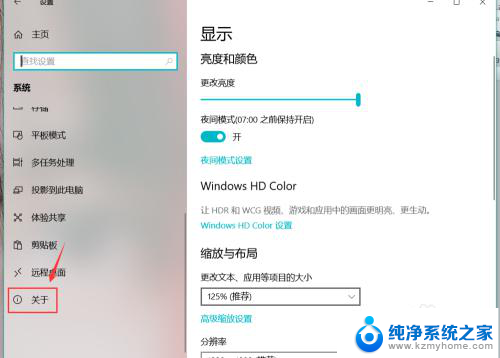
5.然后我们就能看到本机的各种规格信息,如名称、处理器型号、产品ID等等。
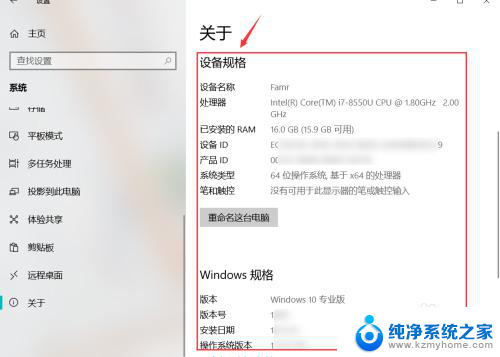
6.继续向下滑动页面,点按如图位置的“系统信息”。我们就能查看本机的所有基础信息了,
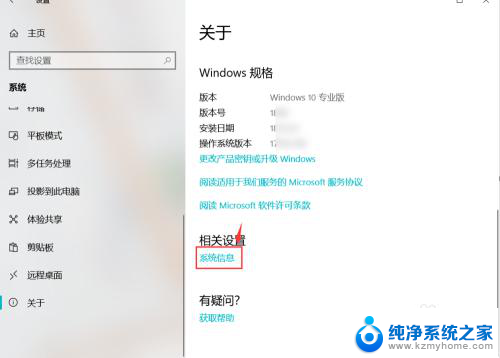
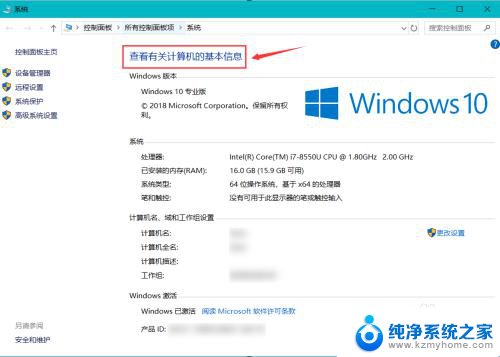
7.除了上述办法外,直接右键单击桌面上的“我的电脑”图标。选中快捷菜单中的“属性”,也能够查看本机的基本信息。
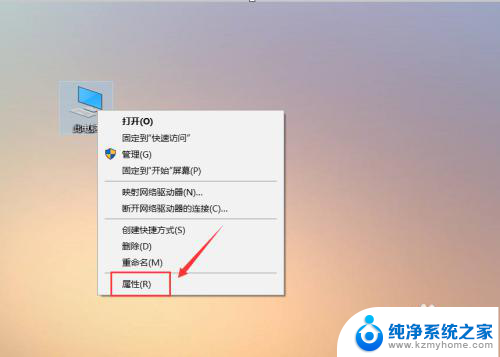
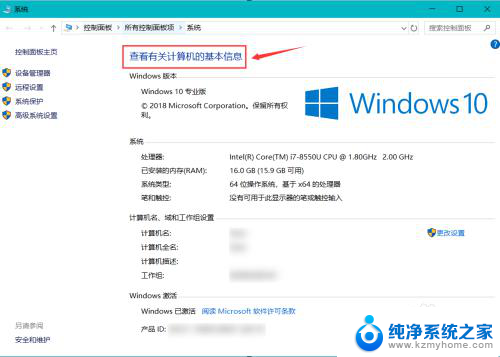
以上就是win10如何查看系统信息的全部内容,对于遇到相同问题的用户,可以参考本文中介绍的步骤进行修复,希望这些步骤对大家有所帮助。
win10怎么查看系统信息 如何在win10系统下查看计算机的基本信息相关教程
- windows查看本机所有串口信息 如何在Win10上查看串口信息
- 电脑如何看自己的电脑配置 win10系统如何查看电脑配置信息
- win10查看电脑硬件信息 win10硬件信息查看教程
- 怎么看电脑显存多大 如何在Win10系统下查看显卡显存大小信息
- win10激活在哪查看 如何查看Win10正式版永久激活信息
- 怎样查看win10系统版本 如何查看Win10系统的版本号
- 怎么查看显示器的参数 win10系统如何查看显示器分辨率信息
- 笔记本查看电池损耗信息 Win10电池损耗情况如何查看
- win10查看网卡信息 win10如何查看网卡物理地址
- 电脑系统怎么看配置 如何在win10系统下查看电脑的详细配置
- win10两台电脑如何设置共享文件夹 两台win10 电脑共享文件夹的方法
- 电脑右下角的图标怎么显示出来 如何让win10所有图标都显示在任务栏右下角
- win10自动更新导致蓝屏 Win10正式版自动更新失败蓝屏怎么解决
- 笔记本蓝牙连接电视后如何投屏 win10笔记本无线投屏到电视怎么设置
- 怎样去除win10开机密码 win10开机密码怎么取消
- win10关闭windows防火墙 Win10系统关闭防火墙步骤
win10系统教程推荐
- 1 笔记本蓝牙连接电视后如何投屏 win10笔记本无线投屏到电视怎么设置
- 2 win10关闭windows防火墙 Win10系统关闭防火墙步骤
- 3 win10开机图标变大了 win10电脑重启图标变大解决技巧
- 4 电脑重置后windows怎么激活 win10系统重置后激活方法
- 5 怎么开电脑麦克风权限 win10麦克风权限在哪里可以找到
- 6 windows 10开机动画 Windows10开机动画设置方法
- 7 输入法微软拼音怎么调 win10电脑微软拼音输入法怎么调整
- 8 win10没有ppt怎么办 win10右键新建中没有PPT选项怎么添加
- 9 笔记本硬盘损坏是否会导致蓝屏 Win10系统DRIVER POWER STATE FAILURE蓝屏怎么处理
- 10 win10老是提醒激活 Win10系统总提醒需要激活怎么解决