word文档里的照片怎么提取出来 Word中如何提取图片
更新时间:2023-11-11 12:59:58作者:xiaoliu
word文档里的照片怎么提取出来,在现代社会中图片已经成为我们日常生活中不可或缺的一部分,在处理Word文档时,有时我们可能需要提取其中的图片,无论是为了编辑、分享或者其他用途。如何在Word中提取图片呢?通过一些简单的步骤,我们可以轻松地将Word文档中的图片提取出来。接下来我们将详细介绍如何在Word中提取图片的方法。
具体方法:
1.打开一篇带有图文混排的文档。
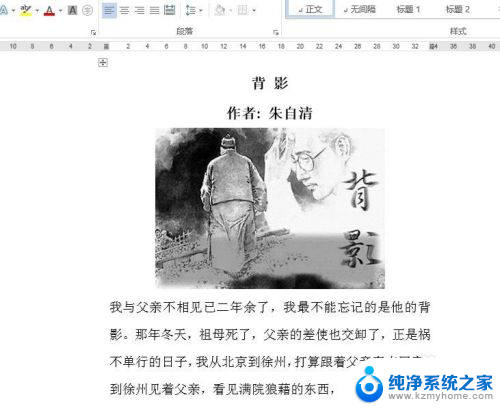
2.若图片少,我们只需要进行右键选择【图片另存为】选项。然后在弹出的对话框中选择保存图片的类型即可对图片进行保存。
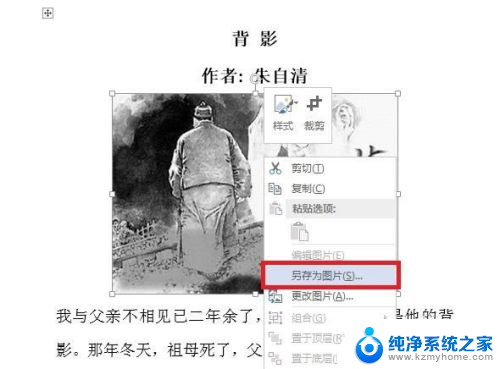
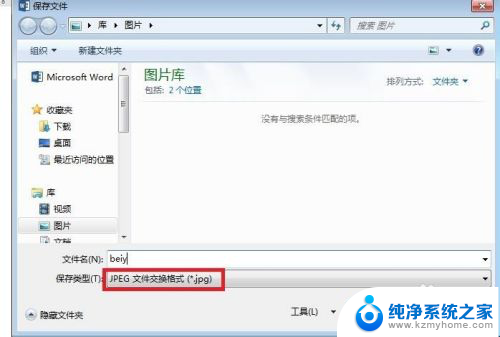
3.今天我们重点介绍的是第二种,就是图片较多的情况下,若一张一张的另存为,非常浪费时间。下面的方法就可以比较轻松实现,单价【文件】选项,在弹出的列表中选择【另存为】。
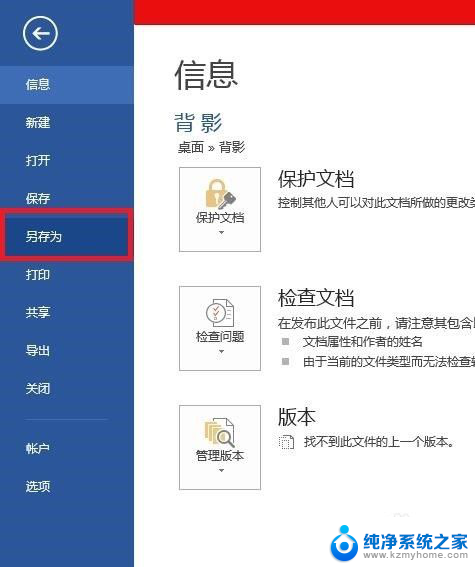
4.将文件保存类型设置为HTML网页格式,在保存过程中会提示一个保存提示。单击【是】按钮。
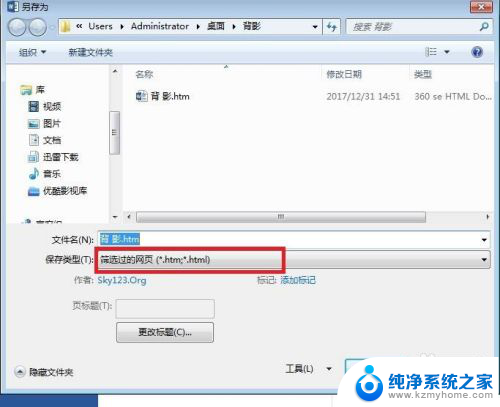
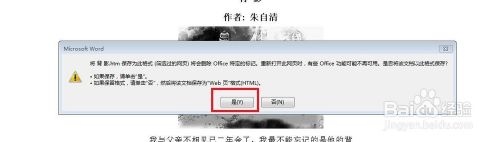
5.保存之后,选中保存的文件夹,右键选择打开。
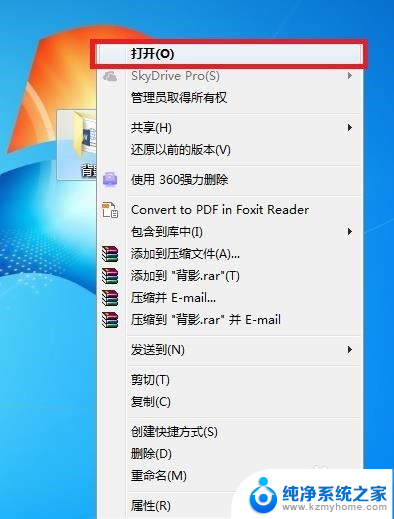
6.在打开的文件下,我们会发现一个以files为后缀名的文件夹。打开后,里面全部存放了关于这篇文档所有的文件,包括我们需要提取的图片。
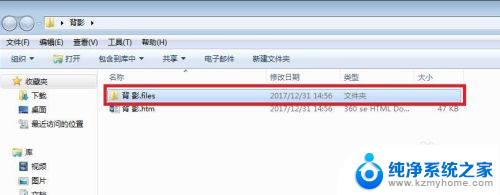
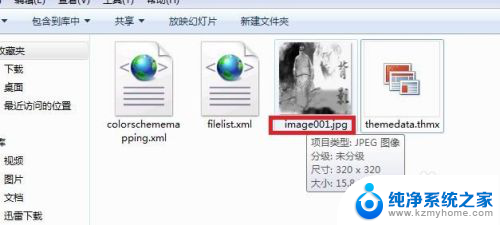
以上是如何提取Word文档中的照片的全部内容,如果您遇到类似情况,可以尝试根据以上方法解决,希望对大家有所帮助。
word文档里的照片怎么提取出来 Word中如何提取图片相关教程
- 怎样提取word中的图片 多个Word文档中的图片批量提取方法
- 如何从word中提取图片 快速提取多个Word文档图片
- 电脑怎么图片提取文字 电脑端如何提取图片中的文字
- wps安卓端如何提取照片中的文字 如何在wps安卓端提取照片中的文字
- 怎么在电脑上提取图片文字 电脑端图片文字提取工具
- 电脑图片怎么提取文字内容 电脑端图片文字提取软件
- 怎么样把照片放到word文件里 word文档怎么插入图片
- wps怎样提取图片文字与表格 wps图片文字与表格提取步骤
- 如何在电脑上提取图片文字 电脑怎样识别图片中的文字
- 电脑怎么提取图片文字 怎样在电脑上快速提取复制图片上/软件中的文字
- 多个word在一个窗口打开 Word如何实现多个文件在一个窗口中显示
- 浏览器分辨率怎么调整 浏览器如何设置屏幕分辨率
- 笔记本电脑开不了机怎么强制开机 笔记本电脑按什么键强制开机
- 怎样看是不是独立显卡 独立显卡型号怎么查看
- 无线网络密码怎么改密码修改 无线网络密码如何更改
- 电脑打印机找 电脑上如何查看设备和打印机设置
电脑教程推荐