电脑默认打开文件的方式怎么修改 win10系统如何修改文件默认打开方式
更新时间:2024-07-04 13:00:34作者:xiaoliu
在日常使用电脑时,我们经常遇到打开文件的问题,有时候需要更改文件默认打开方式,比如将音乐文件由默认的媒体播放器改为其他音乐播放软件。在win10系统中,修改文件默认打开方式其实并不复杂,只需按照一定的步骤操作即可实现。下面我们就来详细了解一下win10系统如何修改文件默认打开方式。
操作方法:
1.点击桌面任务栏的Windows按钮,点击设置(小齿轮)
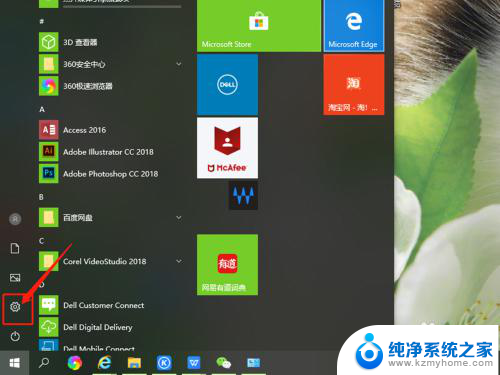
2.进入设置界面,找到应用,点击打开。
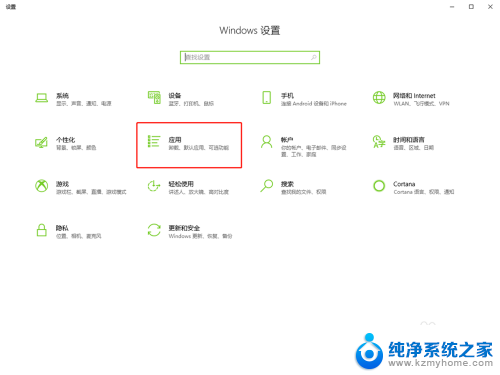
3.在面板左边列表中找到默认应用,点击打开。
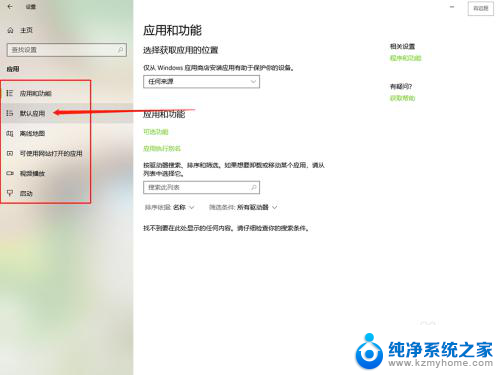
4.在默认应用中可以看到电脑默认的打开不同文件的方式。
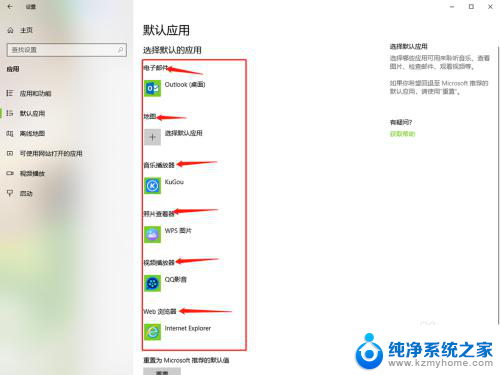
5.点击其中的一个,选择要修改的打开方式单击。
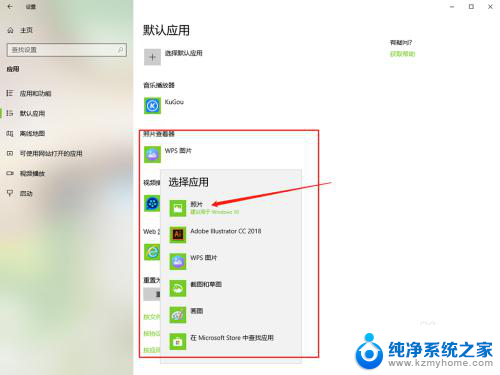
6.然后默认打开方式就修改好了,直接关闭窗口就行了。
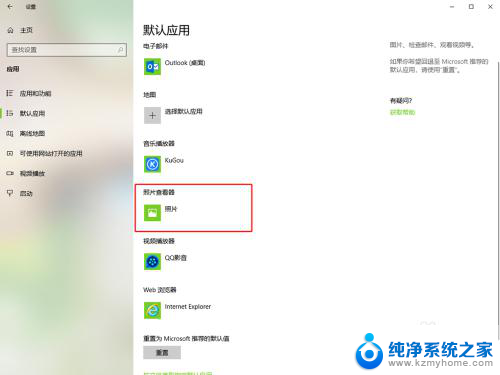
以上就是电脑默认打开文件的方式怎么修改的全部内容,碰到同样情况的朋友们赶紧参照小编的方法来处理吧,希望能够对大家有所帮助。
电脑默认打开文件的方式怎么修改 win10系统如何修改文件默认打开方式相关教程
- 如何修改文件打开方式 win10系统怎么修改文件默认打开方式
- 修改打开文件默认程序 win10系统修改文件默认打开方式
- windows更改默认打开方式 win10系统修改文件默认打开方式的步骤
- 怎么改变打开文件的默认方式 win10系统修改文件默认打开方式的步骤
- 电脑怎么修改文件默认打开方式 win10系统修改文件默认打开程序的方法
- 如何更改文件打开的默认方式 win10系统修改文件默认打开方式的步骤
- 怎么更改电脑文件默认打开方式 win10系统修改文件默认打开方式的步骤
- 文件管理怎么修改文件打开方式 win10系统如何修改文件的默认打开方式
- 修改电脑默认打开方式 win10系统修改文件默认打开程序的方法
- 怎么修改文件打开方式 如何在win10系统中修改文件的默认打开方式
- win10怎么设置浏览器起始页 Win10自带浏览器如何设置起始页网址
- win10开机图标变大了 win10电脑重启图标变大解决技巧
- 电脑重置后windows怎么激活 win10系统重置后激活方法
- 如何把显示桌面放到任务栏 Win7/Win10任务栏添加显示桌面快捷方式步骤
- win10文件夹没有高清晰音频管理器怎么办 Win10缺少高清晰音频管理器怎么办
- windows10设置休眠 win10如何设置休眠时间
win10系统教程推荐
- 1 win10开机图标变大了 win10电脑重启图标变大解决技巧
- 2 电脑重置后windows怎么激活 win10系统重置后激活方法
- 3 怎么开电脑麦克风权限 win10麦克风权限在哪里可以找到
- 4 windows 10开机动画 Windows10开机动画设置方法
- 5 输入法微软拼音怎么调 win10电脑微软拼音输入法怎么调整
- 6 win10没有ppt怎么办 win10右键新建中没有PPT选项怎么添加
- 7 笔记本硬盘损坏是否会导致蓝屏 Win10系统DRIVER POWER STATE FAILURE蓝屏怎么处理
- 8 win10老是提醒激活 Win10系统总提醒需要激活怎么解决
- 9 开机启动软件win10 Win10怎么设置开机自启动指定软件
- 10 win7和win10共享文件夹设置 Win10与win7局域网共享设置详解