电脑无法连接无线怎么办 无线网络连接不上电脑解决方法
更新时间:2024-08-06 13:00:21作者:xiaoliu
在现代社会电脑已经成为我们生活中不可或缺的工具,有时候我们会遇到一些问题,比如电脑无法连接无线网络。这种情况让人感到非常困扰,因为无线网络已经成为我们日常生活中必不可少的一部分。那么当电脑无法连接无线网络时,我们应该如何解决这个问题呢?接下来我们就来探讨一下无线网络连接不上电脑的解决方法。
操作方法:
1.首先检查无线网卡是打开状态。如果关闭请打开。
打开无线网卡方法,首先打开“控制面板”>“网络和Internet”
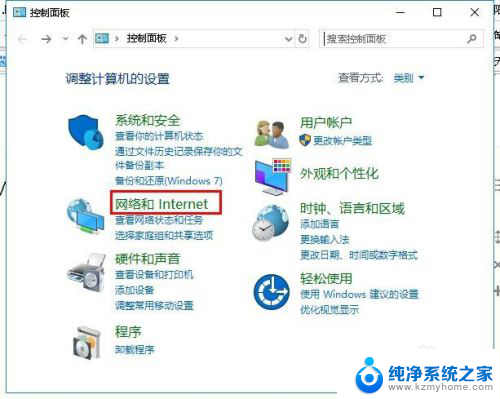
2.然后点击打开“网络和共享中心”然后点击“更改适配器设置”
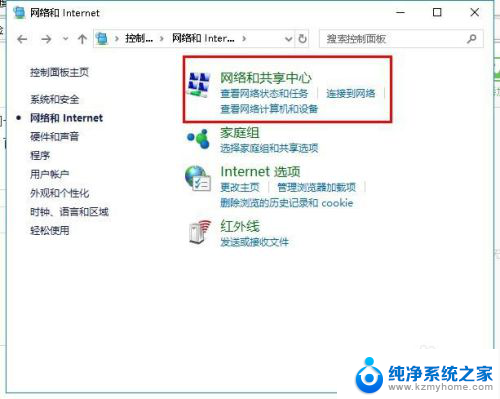
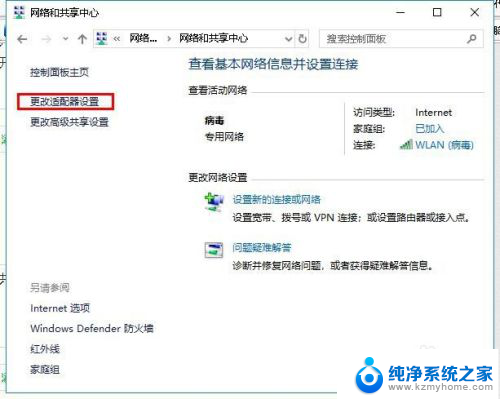
3.在打开“网络连接”界面,右击“WLAN”点击“启用”,如图所示
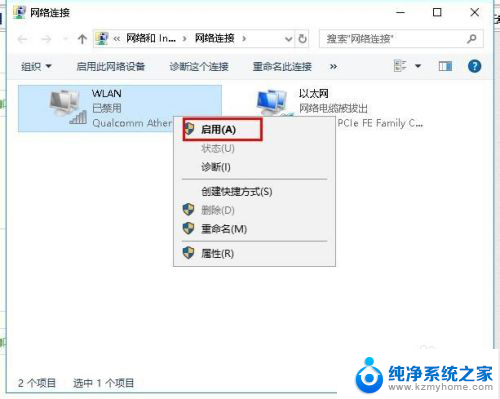
4.检查电脑能不能连接到无线网,如果不能,请继续阅读。
回到桌面,右击“此电脑”点击“管理”,如图所示
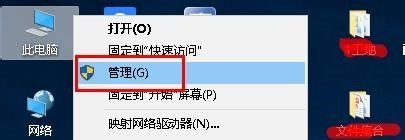
5.在打开界面找到“服务和应用程序”并展开,选择“服务”。
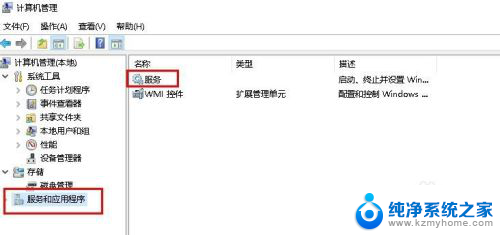
6.在服务右侧页面中,找到“WLAN AutoConfig”并点击“重新启动”
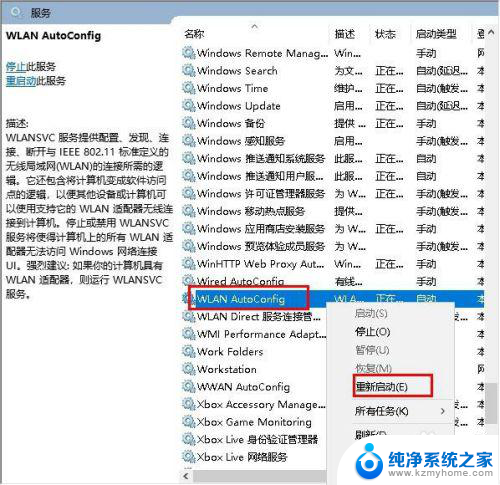
7.这样电脑是不是可以连接无线网了呢?如果还是不行,则需要更新网卡驱动。
打开“计算机管理”打开“设备管理器”,然后点击“网络适配器”对里面的网卡驱动检查并更新。
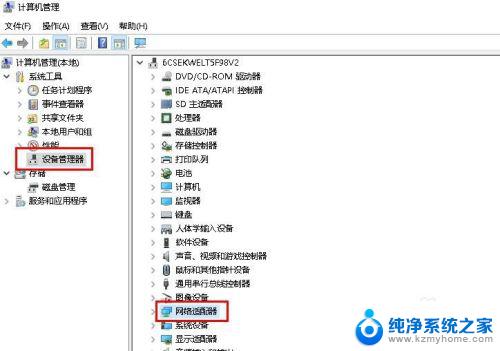
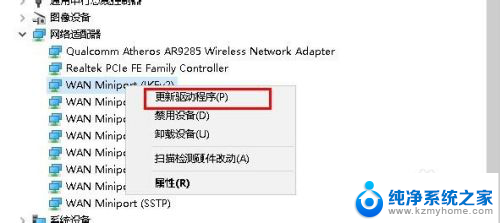
8.在打开更新驱动程序界面点击“自动搜索更新的驱动程序软件”进行更新。
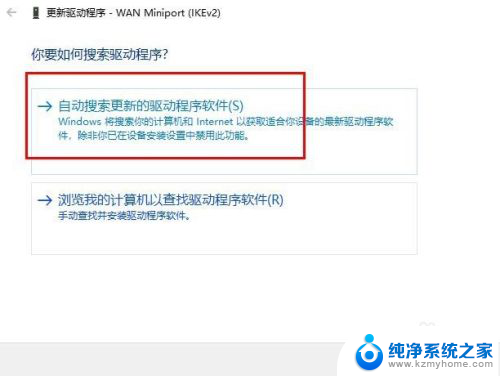
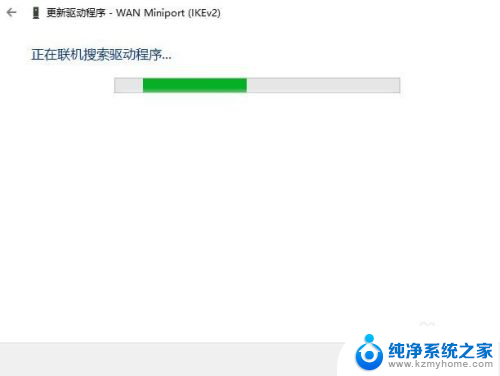
9.也可以下载驱动更新软件,进行网卡更新检测。
以上就是电脑无法连接无线怎么办,希望能给帮大家。
以上就是电脑无法连接无线网络的全部内容,如果你遇到了这个问题,可以按照以上方法来解决,希望这些方法能帮助到大家。
电脑无法连接无线怎么办 无线网络连接不上电脑解决方法相关教程
- 无线怎么连接不上 电脑无法连接到无线网络怎么办
- 电脑无线网卡无法连接到网络 无线网卡连接不到网络的常见故障及解决方法
- 笔记本电脑连接上无线网络无法上网 电脑WIFI连接成功但无法上网解决方法
- 为什么电脑wifi连接上却不能上网 笔记本电脑无线网络连接上了但无法上网怎么解决
- 笔记本电脑无线网络连不上怎么办 电脑无法连接到无线网络的故障排除方法
- 无线网无法连接 电脑无法连接到无线网络的常见问题及解决方法
- 笔记本连接wifi但是不能上网 解决笔记本电脑无线网络连接上但无法浏览网页的方法
- 无线网显示已连接但无法访问网络 无线网络已连接但无法上网解决方法
- 电脑网线已连接但是网络用不了怎么办 电脑网线连接正常但无法连接网络
- 电脑无线网连不上是什么原因 电脑无法连接到无线网络的故障排除方法
- thinkpad没有蓝牙 ThinkPad笔记本如何打开蓝牙
- 华为锁屏时间设置 华为手机怎么调整锁屏时间
- 华为的蓝牙耳机怎么连接 华为蓝牙耳机连接新设备方法
- 联想电脑开机只显示lenovo 联想电脑开机显示lenovo怎么解决
- 微信怎么找回原密码 微信密码忘记怎么找回
- 无线耳机怎么调左右声道 如何设置蓝牙耳机左右声道
电脑教程推荐
- 1 联想电脑开机只显示lenovo 联想电脑开机显示lenovo怎么解决
- 2 如何使用光驱启动 如何设置光驱启动顺序
- 3 怎么提高笔记本电脑屏幕亮度 笔记本屏幕亮度调节方法
- 4 tcl电视投屏不了 TCL电视投屏无法显示画面怎么解决
- 5 windows2008关机选项 Windows server 2008 R2如何调整开始菜单关机按钮位置
- 6 电脑上的微信能分身吗 电脑上同时登录多个微信账号
- 7 怎么看电脑网卡支不支持千兆 怎样检测电脑网卡是否支持千兆速率
- 8 荣耀电脑开机键在哪 荣耀笔记本MagicBook Pro如何正确使用
- 9 一个耳机连不上蓝牙 蓝牙耳机配对失败
- 10 任务栏被隐藏时,可以按 键打开开始菜单 如何隐藏任务栏并用快捷键调出