windows更新后蓝屏 Win10自动更新失败后出现蓝屏怎么办
windows更新后蓝屏,近日许多Win10用户在系统自动更新后遭遇了蓝屏问题,这让他们感到困扰不已,蓝屏错误可能由多种原因引起,如驱动问题、软件冲突或操作系统错误等。当我们遇到Win10自动更新失败后出现蓝屏的情况时,我们需要采取一些措施来解决这个问题。在本文中我们将探讨一些解决方法,帮助大家应对这个挑战,并尽快恢复正常的系统运行。无论是对于普通用户还是技术专家而言,这些解决方案都将提供有益的指导,帮助大家更好地应对Win10自动更新失败导致的蓝屏问题。
具体方法:
1.方法一:撤销更新。
当关机时出现“Win10自动更新”界面时,不要断开计算机电源。耐心等待Win10系统更新操作的完成,如果出现蓝屏现象时,计算机将自动重启,重启过程中,如果再次出现蓝屏时,可以通过手动方式重启电脑:
2.长按“电源键”以关闭计算机,再按“电源”键重启开机。此时将直接进入如图所示的“恢复”界面,点击“查看高级修复选项”按钮。
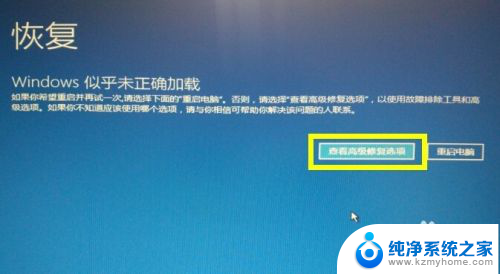
3.待显示“选择一个选项”界面后,直接点击“疑难解决”项进入。
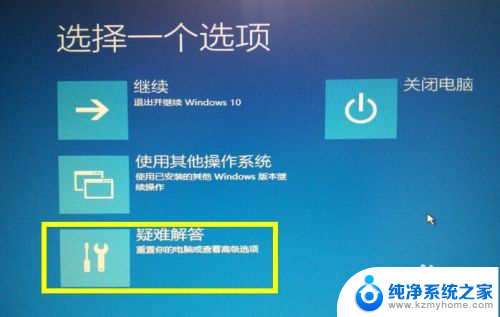
4.待进入“疑难解答”界面后,点击“高级选项”项进入。
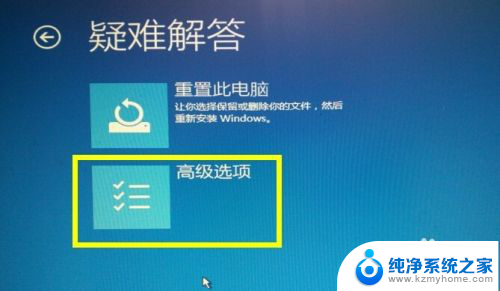
5.从打开的“高级选项”界面中,点击“启动设置”项进入。
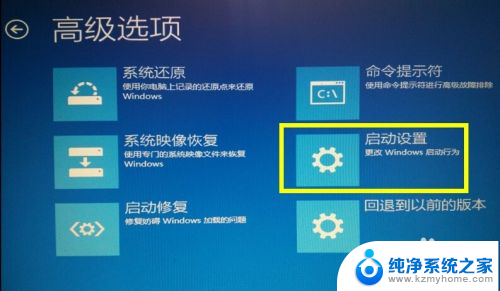
6.待进入“启动设置”界面后,直接点击右侧的“重启”按钮。

7.此时计算机将自动重启,并进入如图所示的“启动设置”界面,根据屏幕提示,按键盘上的“F4”进入“安全模式”。
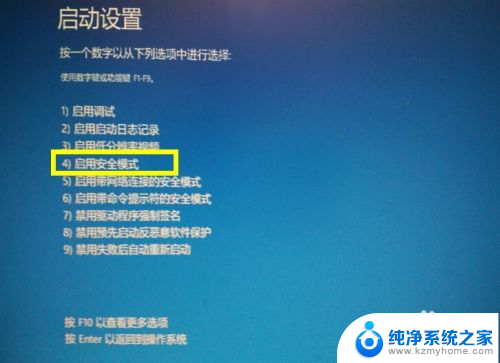
8.在计算机进入“安全模式”过程中,将显示如图所示的“撤销更改”界面,耐心等待撤销更新操作的完成。

9.待“撤销更新”操作完成后,计算机可能会进入安全模式。或者出现蓝屏现象,此时直接或间接再次重启一下计算机,并选择从“正常模式”进入Win10系统桌面,待系统完成“撤销更新”操作后,将完成修复操作,并显示“Windows登陆界面”,如图所示:
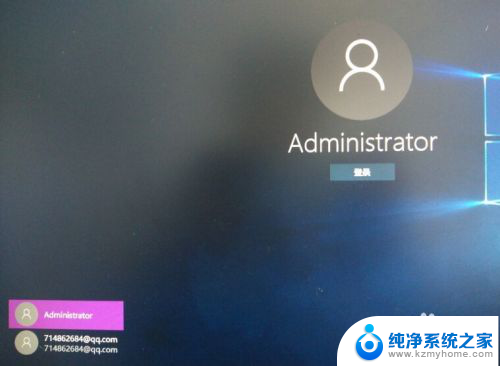
10.方法二:系统还原。
针对之前对Win10正式版系统进行备份的情况,我们可以通过“系统还原”来修复更新失败蓝屏故障。
在“高级选项”界面中,点击“系统还原”项进入。
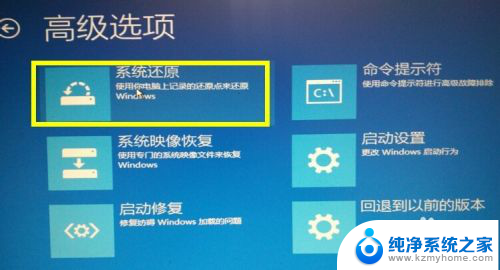
11.从打开的“系统还原”窗口中,选择其中一个还原点,点击“下一步”按钮。
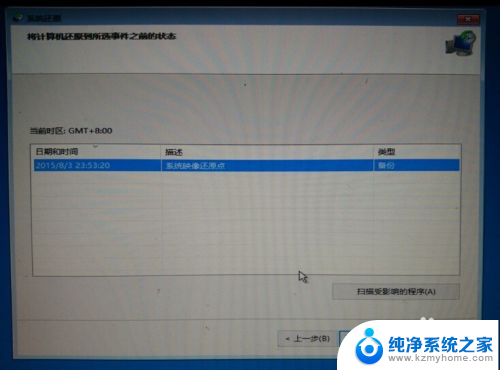
12.还原操作一旦开始将无法撤销,因此在最后的“完成”界面中将显示如图所示的窗口,点击“是”按钮以执行系统还原操作。
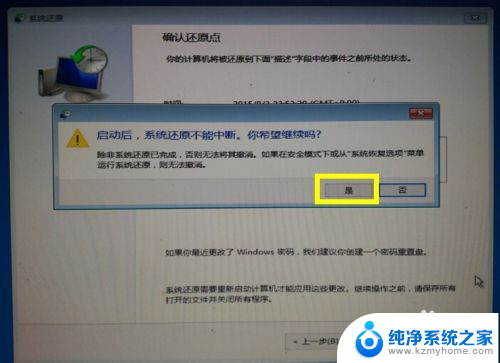
13.方法三:重置电脑。
重置电脑操作将重新安全Windows10系统。
在“疑难解答”界面中,点击“重置此电脑”按钮进入。
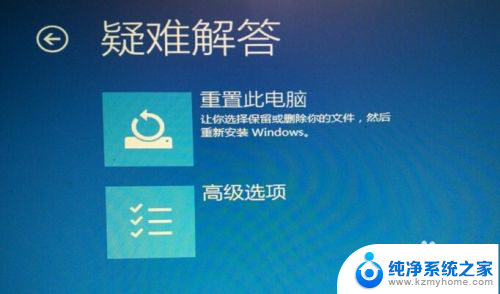
14.待打开“重置此电脑”界面后,可以选择“保留”或“删除”系统中的文件。如图所示:

15.最后点击“初始化”按钮,即可执行电脑的重置操作,此时将重新安装Windows10系统。
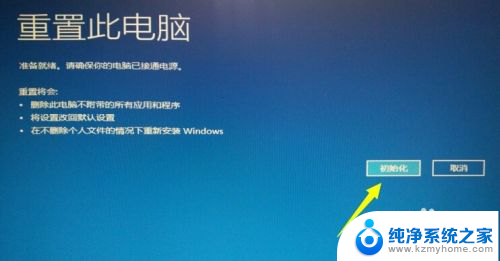
以上是关于 Windows 更新后蓝屏的全部内容,如果你遇到这种情况,可以按照小编的操作进行解决,非常简单快速,一步到位。
windows更新后蓝屏 Win10自动更新失败后出现蓝屏怎么办相关教程
- win10自动更新导致蓝屏 Win10正式版自动更新失败蓝屏怎么解决
- win10更新后蓝屏无限重启 Win10无限蓝屏重启解决方法
- win10无法关闭自动更新 win10自动更新关闭失败的解决方法
- win10自动更新关闭了怎么还更新 Win10自动更新关闭后怎么重新开启更新
- win10系统更新怎么开启 Win10自动更新关闭后如何重新开启
- win10一直在配置更新 Win10更新失败后一直显示正在配置更新怎么处理
- win10关闭不了更新 Win10关闭自动更新失效怎么办
- 电脑启动蓝屏了怎么办修复 win10蓝屏频繁出现怎么办
- win10更新错误0x80073701 Windows 10更新失败提示错误代码0x80073701如何解决
- win10系统总是蓝屏 win10蓝屏后无法启动怎么办
- win10自动休眠设置 win10自动休眠设置方法
- 开机时按什么键进入bios win10系统开机按什么键可以进入bios
- win10两台电脑如何设置共享文件夹 两台win10 电脑共享文件夹的方法
- 电脑右下角的图标怎么显示出来 如何让win10所有图标都显示在任务栏右下角
- 笔记本蓝牙连接电视后如何投屏 win10笔记本无线投屏到电视怎么设置
- 怎样去除win10开机密码 win10开机密码怎么取消
win10系统教程推荐
- 1 win10自动休眠设置 win10自动休眠设置方法
- 2 笔记本蓝牙连接电视后如何投屏 win10笔记本无线投屏到电视怎么设置
- 3 win10关闭windows防火墙 Win10系统关闭防火墙步骤
- 4 win10开机图标变大了 win10电脑重启图标变大解决技巧
- 5 电脑重置后windows怎么激活 win10系统重置后激活方法
- 6 怎么开电脑麦克风权限 win10麦克风权限在哪里可以找到
- 7 windows 10开机动画 Windows10开机动画设置方法
- 8 输入法微软拼音怎么调 win10电脑微软拼音输入法怎么调整
- 9 win10没有ppt怎么办 win10右键新建中没有PPT选项怎么添加
- 10 笔记本硬盘损坏是否会导致蓝屏 Win10系统DRIVER POWER STATE FAILURE蓝屏怎么处理