录音机如何录制系统声音 win10系统录音机录制系统声音教程
更新时间:2024-02-02 13:00:08作者:yang
如今随着科技的不断发展,录音机已经成为我们生活中不可或缺的一部分,特别是在Win10系统中,录音机更是具备了录制系统声音的功能,为我们提供了便利。在这个快节奏的时代,我们常常需要将一些重要的系统声音记录下来,以备日后参考或分享。掌握Win10系统录音机录制系统声音的教程成为了我们必不可少的技能之一。在本文中我们将详细介绍如何使用Win10系统自带的录音机来录制系统声音,并分享一些实用的技巧和注意事项,帮助您轻松掌握这项技能。无论是对于个人学习、工作,还是对于音乐创作、语音记录等领域,这些技巧都将为您带来便利和实用性。让我们一起来探索Win10系统录音机录制系统声音的奥秘吧!
步骤如下:
1. 1、 右键点击win10系统桌面任务栏右下角的喇叭图标,选择“录音设备”
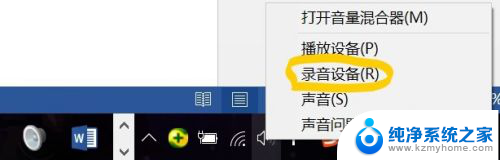
2、查看“录制 ”标签栏中有没有带网卡图标的选项,如果没有,则在对话框的空白处右击鼠标,勾选“显示禁用的设备”,如下图所示。
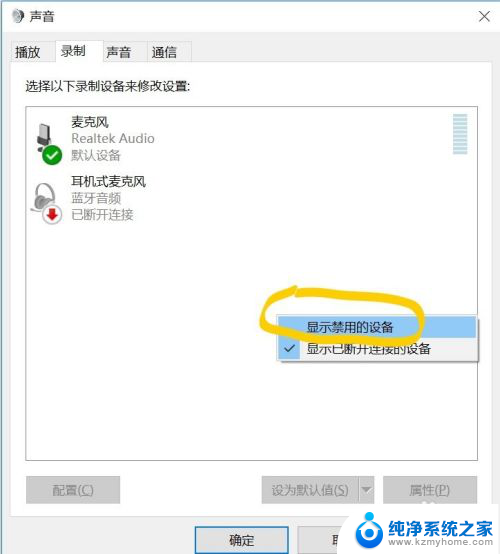
3、此时“录制”对话框中会出现带有声卡图标的选项,右击该选项。选择“ 启用”。
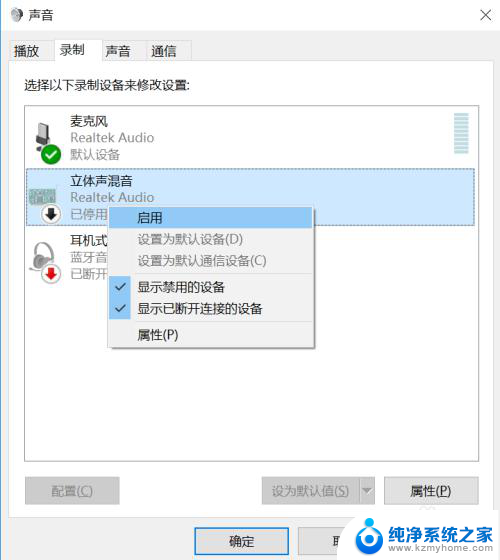
4.此时,声卡已启动。选中声卡选项,并在下端点击“设为默认值”,
此时,该选项下面会出现“绿色的勾√”,点击“确定”保存设置。
则录音设备设置完毕。
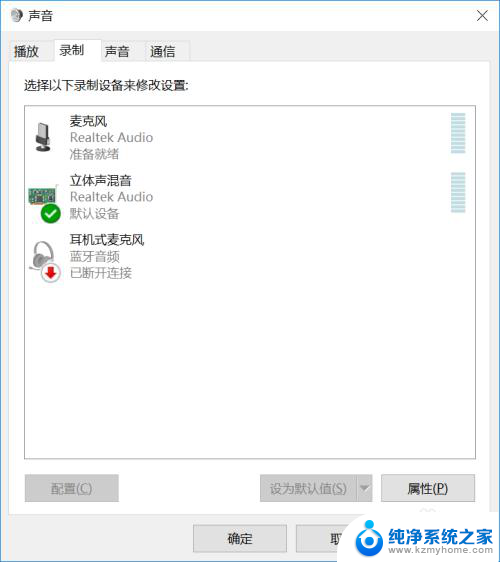
以上就是录音机如何录制系统声音的全部内容,如果遇到这种情况,你可以按照以上操作解决问题,非常简单快速,一步到位。
录音机如何录制系统声音 win10系统录音机录制系统声音教程相关教程
- windows如何录制系统声音 Win10系统录音机录制系统声音教程
- 录屏怎么录不进去声音 Win10录屏如何录制系统声音
- 屏幕声音录制 Win10录屏系统声音怎么录制
- win10如何录制系统内部声音 win10录制电脑内部声音步骤
- 录屏怎么才能录声音 win10录屏时如何录制系统声音
- 电脑怎样录屏可以把声音录上 win10录屏怎么录制系统声音
- windows录制系统声音 win10录屏系统声音怎么设置
- 录屏怎样录上声音 win10录屏工具怎么录制系统声音
- 麦克风录音在哪里找 Win10系统录音机如何录音
- 如何电脑录音电脑的声音 Win10如何录制电脑播放的声音
- win10如何查看蓝屏日志 win10蓝屏日志查看教程
- win10自动休眠设置 win10自动休眠设置方法
- 开机时按什么键进入bios win10系统开机按什么键可以进入bios
- win10两台电脑如何设置共享文件夹 两台win10 电脑共享文件夹的方法
- 电脑右下角的图标怎么显示出来 如何让win10所有图标都显示在任务栏右下角
- win10自动更新导致蓝屏 Win10正式版自动更新失败蓝屏怎么解决
win10系统教程推荐
- 1 win10自动休眠设置 win10自动休眠设置方法
- 2 笔记本蓝牙连接电视后如何投屏 win10笔记本无线投屏到电视怎么设置
- 3 win10关闭windows防火墙 Win10系统关闭防火墙步骤
- 4 win10开机图标变大了 win10电脑重启图标变大解决技巧
- 5 电脑重置后windows怎么激活 win10系统重置后激活方法
- 6 怎么开电脑麦克风权限 win10麦克风权限在哪里可以找到
- 7 windows 10开机动画 Windows10开机动画设置方法
- 8 输入法微软拼音怎么调 win10电脑微软拼音输入法怎么调整
- 9 win10没有ppt怎么办 win10右键新建中没有PPT选项怎么添加
- 10 笔记本硬盘损坏是否会导致蓝屏 Win10系统DRIVER POWER STATE FAILURE蓝屏怎么处理