怎么调电脑护眼模式 Win10电脑如何设置护眼模式
更新时间:2024-02-25 13:00:36作者:yang
如今电脑已经成为我们日常生活中不可或缺的一部分,但长时间使用电脑也给我们的眼睛带来了一定的伤害,为了保护视力,Windows 10系统为我们提供了护眼模式,以减轻眼睛的疲劳。如何调整电脑的护眼模式呢?在本文中我们将详细介绍Win10电脑如何设置护眼模式,让我们的眼睛在使用电脑时得到更好的保护。
方法如下:
1.点击开始,在开始菜单中,点击设置图标;
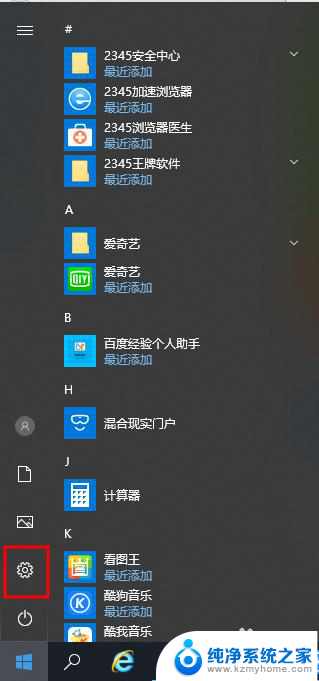
2.在接下来打开的设置窗口中,点击第一个“系统”设置入口图标。进入系统设置界面;
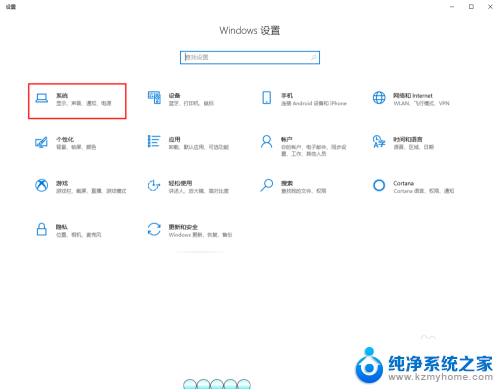
3.在窗口右侧的详细设置区域,有一个夜灯的开关。默认保持开的状态,点击夜灯开关下方的夜灯设置链接按钮,可以进入夜灯设置界面;
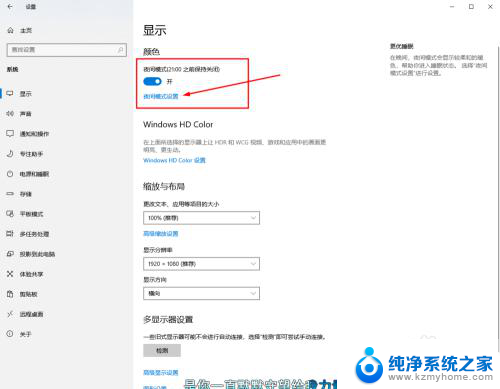
4.点击立即启用按钮,可以看到屏幕立即变成昏黄的颜色。这种配色下,蓝光更少,可以让眼睛不至于过度疲劳;
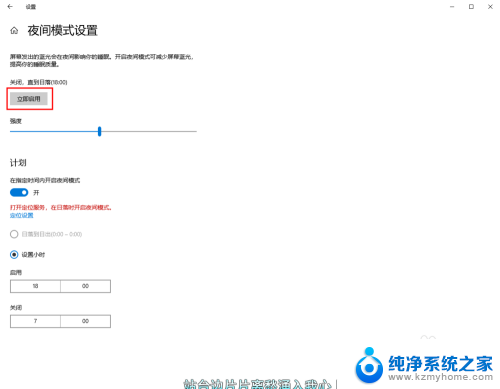
5.下边区域是设置时间段的,可以根据自己使用的时间段设置时间;
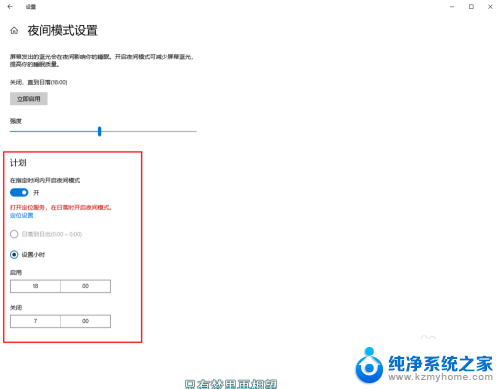
6.设置完成后点击右上角的X号,就设置好了,等到设定的时间就自动启动了。
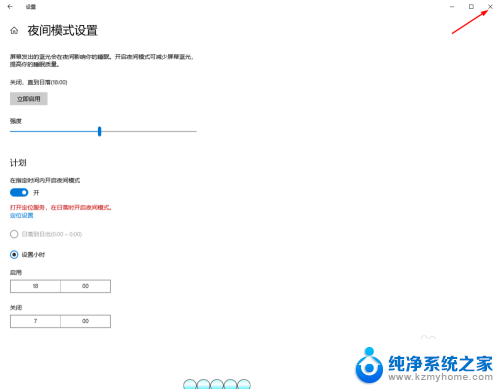
以上就是如何调整电脑的护眼模式的全部内容,如果还有不清楚的用户,可以参考以上小编提供的步骤进行操作,希望能对大家有所帮助。
怎么调电脑护眼模式 Win10电脑如何设置护眼模式相关教程
- 怎么设置电脑的护眼模式 Win10电脑护眼模式如何设置
- 电脑开护眼模式怎么开 Win10电脑护眼模式如何设置
- 怎样设置护眼模式电脑 Win10电脑护眼模式设置方法
- 电脑开启护眼模式怎么关闭 win10 护眼模式关闭步骤
- win10怎样开护眼模式 win10系统护眼模式设置步骤
- win10 护眼模式 win10护眼模式怎么打开
- windows10设置护眼色 WIN10系统护眼色怎么调节
- win10窗口护眼色怎么设置 Win10窗口护眼色设置方法
- 电脑无边框模式怎么设置 win10无边框模式设置方法
- 笔记本电脑充电模式 Win10笔记本电脑省电模式设置方法
- win10如何查看蓝屏日志 win10蓝屏日志查看教程
- win10自动休眠设置 win10自动休眠设置方法
- 开机时按什么键进入bios win10系统开机按什么键可以进入bios
- win10两台电脑如何设置共享文件夹 两台win10 电脑共享文件夹的方法
- 电脑右下角的图标怎么显示出来 如何让win10所有图标都显示在任务栏右下角
- win10自动更新导致蓝屏 Win10正式版自动更新失败蓝屏怎么解决
win10系统教程推荐
- 1 win10自动休眠设置 win10自动休眠设置方法
- 2 笔记本蓝牙连接电视后如何投屏 win10笔记本无线投屏到电视怎么设置
- 3 win10关闭windows防火墙 Win10系统关闭防火墙步骤
- 4 win10开机图标变大了 win10电脑重启图标变大解决技巧
- 5 电脑重置后windows怎么激活 win10系统重置后激活方法
- 6 怎么开电脑麦克风权限 win10麦克风权限在哪里可以找到
- 7 windows 10开机动画 Windows10开机动画设置方法
- 8 输入法微软拼音怎么调 win10电脑微软拼音输入法怎么调整
- 9 win10没有ppt怎么办 win10右键新建中没有PPT选项怎么添加
- 10 笔记本硬盘损坏是否会导致蓝屏 Win10系统DRIVER POWER STATE FAILURE蓝屏怎么处理