win11hypervisor加载驱动失败 无法在此设备上加载驱动程序Win11解决方法
最近有用户反映,在Win11系统中使用hypervisor加载驱动时出现了失败的情况,提示无法在设备上加载驱动程序,面对这一问题,用户们感到困惑和困扰。幸运的是针对这一情况,我们总结了一些解决方法,希望能够帮助到遇到这一问题的用户们。接下来我们将详细介绍如何解决Win11系统中hypervisor加载驱动失败的情况。
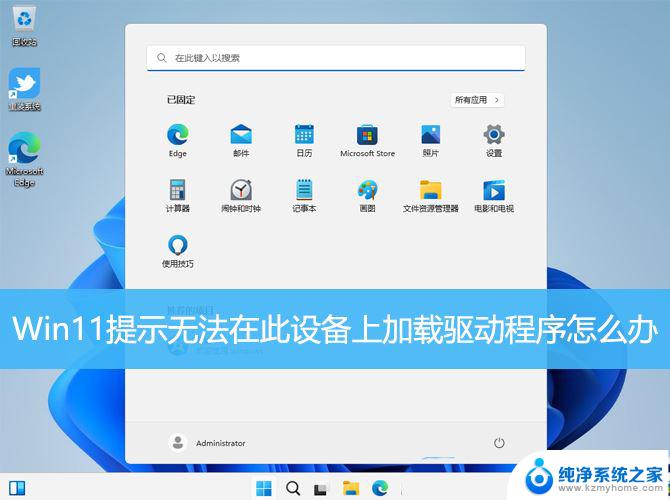
程序兼容性助手提示:无法在此设备上加载驱动程序
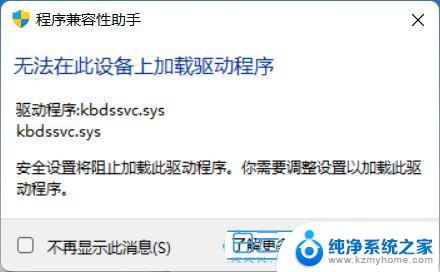
1、按【 Win + X 】组合键,或【 右键】点击任务栏上的【 Windows开始徽标】,在打开的隐藏菜单项中,选择【 终端管理员】;
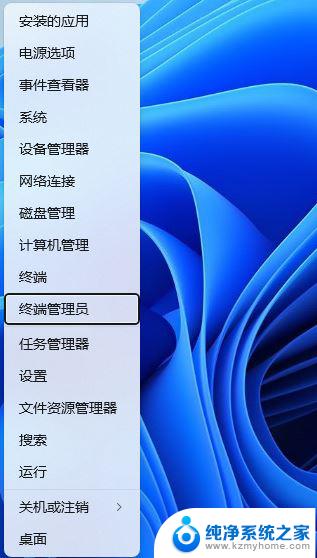
2、用户账户控制窗口,你要允许此应用对你的设备进行更改吗?点击【 是】;
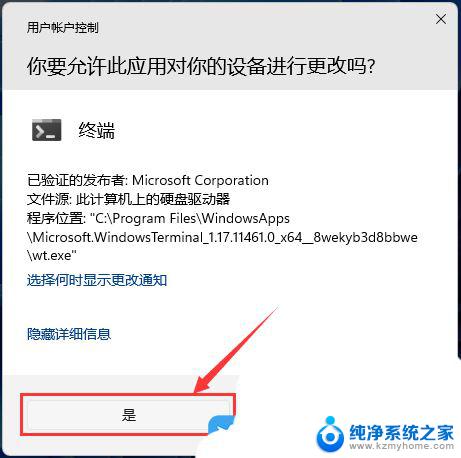
3、永久禁用,可以在提示符后面输入【 bcdedit.exe /set nointegritychecks on】后回车,开启数字签名的话【bcdedit.exe /set nointegritychecks off】回车;
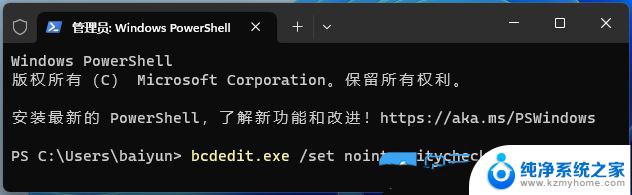
注意:如果没有关闭安全启动(Secure Boot),执行命令的时候,会出现错误
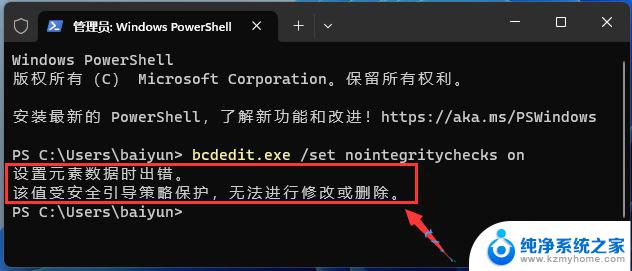
1、按键盘上的【 Win + i 】组合键,打开Windows 设置,然后左侧点击【 Windows 更新】,右侧点击【 高级选项(传递优化、可选更新、活跃时间以及其他更新设置)】;
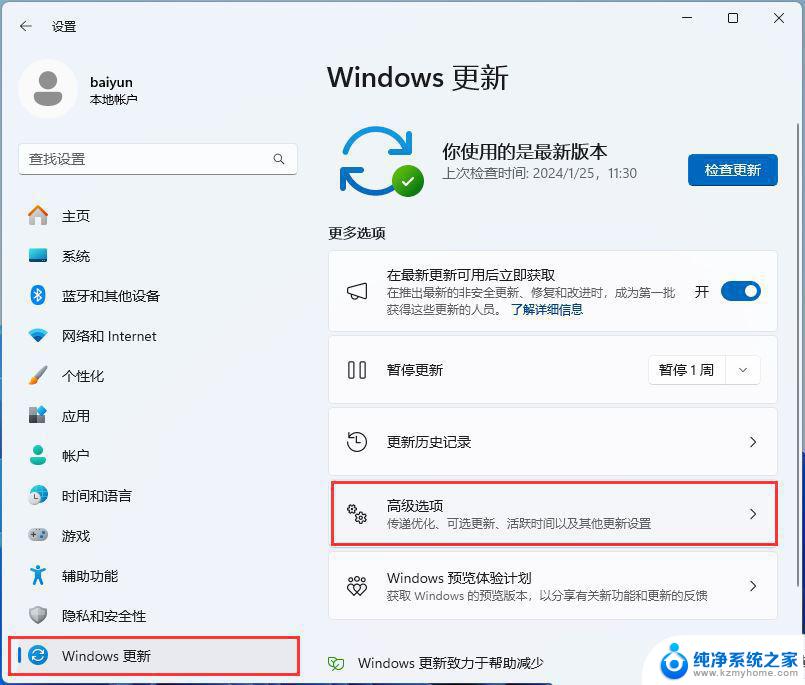
2、其他选项下,点击【 恢复(重置、高级启动、返回)】;
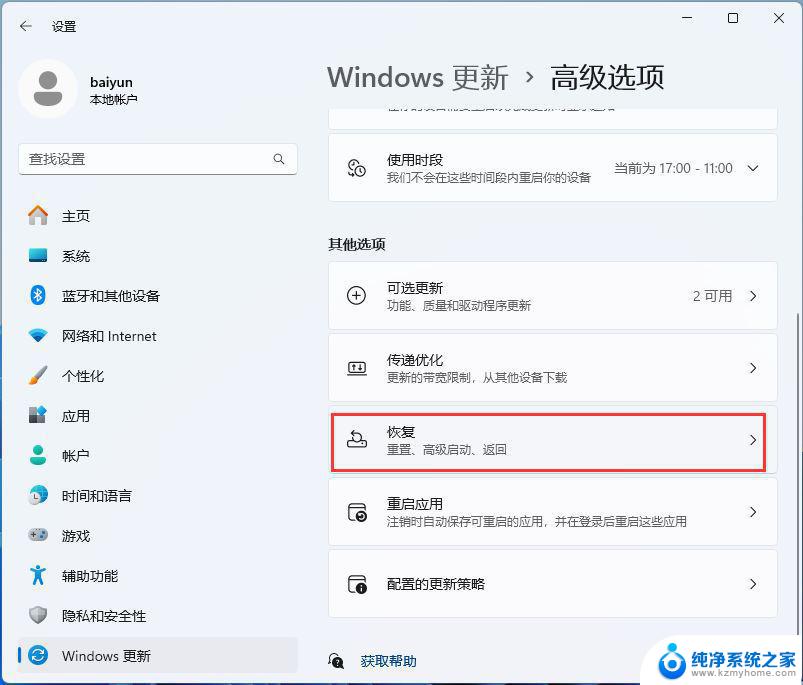
3、高级启动,点击【 立即重新启动】;
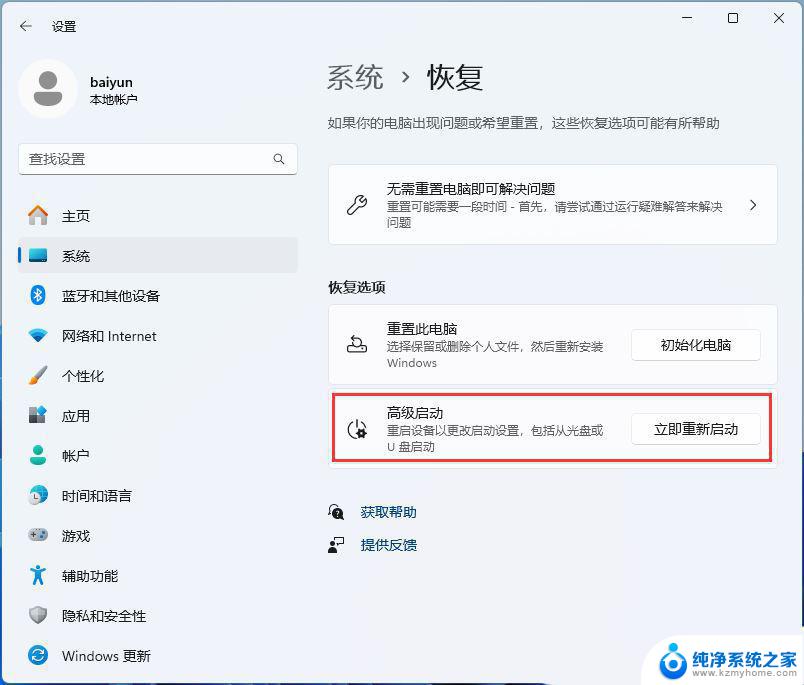
4、提示:将重新启动设备,所以请保存工作,点击【 立即重启】;
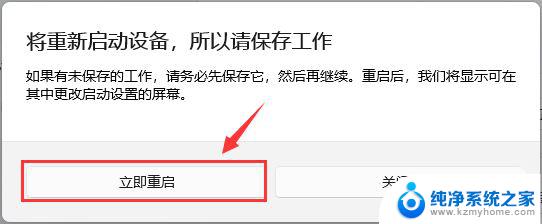
以上就是win11hypervisor加载驱动失败的全部内容,碰到同样情况的朋友们赶紧参照小编的方法来处理吧,希望能够对大家有所帮助。
win11hypervisor加载驱动失败 无法在此设备上加载驱动程序Win11解决方法相关教程
- win11卸载硬件驱动 如何彻底卸载网卡驱动
- win11可以卸载笔记本显卡 n卡驱动卸载方法
- win11启动应用里已卸载 Windows11已卸载程序恢复方法
- win11更新失败 怎么卸载 Win11更新无法卸载怎么办
- 惠普打印机联网显示脱机win11怎么解决 惠普打印机驱动设备无法使用Win11怎么解决
- win11驱动程序更新哪一个 Windows 11电脑驱动更新的注意事项
- win11怎样更新打印机的驱动 Win11打印机驱动更新方法
- 打印机驱动更新win11 Win11打印机驱动更新方法
- win11无法启动exe应用程序 Win11打不开exe应用的解决办法
- win11禁止更新驱动 win11禁止自动更新驱动教程
- win11怎么完整关机 Win11系统电脑关机快捷键
- 取消windows11更新 禁止Win10更新到Win11的方法
- windows11截屏都哪去了 win11截图保存位置
- win11开始放左边 win11任务栏开始键左边设置教程
- windows11系统硬盘 windows11系统新装硬盘格式化步骤
- 电脑怎么打开管理员权限win11 Windows11如何打开管理员权限
win11系统教程推荐
- 1 取消windows11更新 禁止Win10更新到Win11的方法
- 2 windows11截屏都哪去了 win11截图保存位置
- 3 win11开始放左边 win11任务栏开始键左边设置教程
- 4 windows11系统硬盘 windows11系统新装硬盘格式化步骤
- 5 win11电脑edge浏览器都打不开 win11edge浏览器打不开错误解决方法
- 6 win11怎么设置账户头像 Win11账户头像怎么调整
- 7 win11总是弹出广告 Windows11 广告弹窗关闭教程
- 8 win11下面图标怎么不合并 win11任务栏图标不合并显示设置步骤
- 9 windows11开始怎么移到左边 Win11如何调整开始菜单位置
- 10 win11桌面一直在闪 Windows11桌面一直闪动怎么解决