如何修改电脑的用户名win11 Win11用户名修改教程
更新时间:2024-11-18 13:01:38作者:jiang
在使用电脑的过程中,有时候我们可能会想要修改电脑的用户名,无论是出于个人喜好还是安全考虑,而在Win11操作系统中,修改用户名的方法并不复杂。通过简单的操作,我们就可以轻松地修改电脑的用户名,让电脑更符合我们的需求和喜好。接下来让我们一起来了解一下Win11用户名修改的具体教程吧!
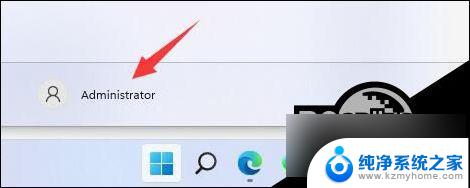
第一步
右键桌面此电脑,打开“管理”。
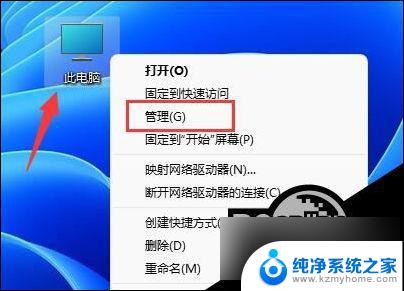
第二步
展开“本地用户和组”,双击打开“用户”。
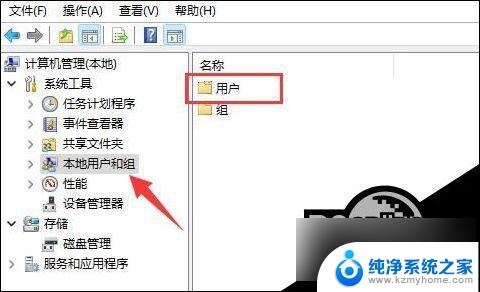
第三步
右键想要修改用户名的账户,打开“属性”。
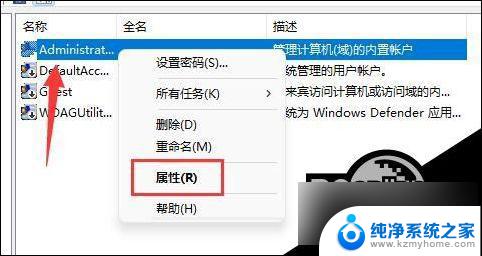
第四步
在“全名”下输入想要的名称。
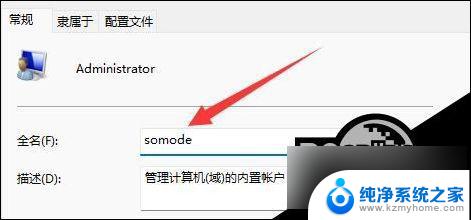
第五步
修改完成后,重启电脑就可以看到账户名称修改成功了。

如果你使用了微软账号登录,那么需要进入微软官网修改。
以上就是如何修改电脑的用户名win11的全部内容,有需要的用户就可以根据小编的步骤进行操作了,希望能够对大家有所帮助。
如何修改电脑的用户名win11 Win11用户名修改教程相关教程
- win11怎么修改电脑用户文件用户名 Win11修改用户名的简单教程
- win11系统如何修改计算机用户名 Win11修改用户名的详细教程
- win11如果本地修改用户名 Win11修改用户名的详细教程
- 怎么修改win11用户名 Win11更改用户名的简单教程
- win11更改c盘用户下的名字 Win11如何修改C盘用户名
- win11更改系统用户 Win11修改用户名的教程
- win11的账户名称怎么修改 win11账户修改名称步骤
- 电脑账户改名 Win11管理员账户名称修改方法
- win11账户名称能改吗 Win11怎么修改账户名称
- win11本地账户的账户名怎么改 win11本地账户改名步骤
- win11电脑无法找到输出设备怎么办 win11无法检测到音频输出设备怎么办
- win11怎么完整关机 Win11系统电脑关机快捷键
- 取消windows11更新 禁止Win10更新到Win11的方法
- windows11截屏都哪去了 win11截图保存位置
- win11开始放左边 win11任务栏开始键左边设置教程
- windows11系统硬盘 windows11系统新装硬盘格式化步骤
win11系统教程推荐
- 1 取消windows11更新 禁止Win10更新到Win11的方法
- 2 windows11截屏都哪去了 win11截图保存位置
- 3 win11开始放左边 win11任务栏开始键左边设置教程
- 4 windows11系统硬盘 windows11系统新装硬盘格式化步骤
- 5 win11电脑edge浏览器都打不开 win11edge浏览器打不开错误解决方法
- 6 win11怎么设置账户头像 Win11账户头像怎么调整
- 7 win11总是弹出广告 Windows11 广告弹窗关闭教程
- 8 win11下面图标怎么不合并 win11任务栏图标不合并显示设置步骤
- 9 windows11开始怎么移到左边 Win11如何调整开始菜单位置
- 10 win11桌面一直在闪 Windows11桌面一直闪动怎么解决