windows7系统时间修改 WIN7系统时间设置方法
更新时间:2023-11-03 13:01:47作者:yang
windows7系统时间修改,在如今高度数字化的时代,电脑成为了我们日常生活中不可或缺的工具之一,而准确的系统时间对于电脑的正常运行和我们的日常使用都至关重要。Windows 7作为一款广泛使用的操作系统,如何正确修改和设置系统时间成为了许多用户关注的问题。本文将介绍WIN7系统时间的修改方法,帮助大家轻松解决这一问题。无论是因为需要与他人协调日程,还是为了保证电脑与网络的同步,正确设置系统时间都是非常重要的。让我们一起来学习WIN7系统时间的设置方法,提高电脑的使用效率吧!
具体步骤:
1.点击鼠标左键点击“开始”按钮,弹出下拉菜单选择“控制面板”
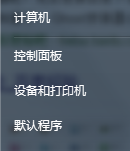
2.打开“控制面板”选择“查看方式”
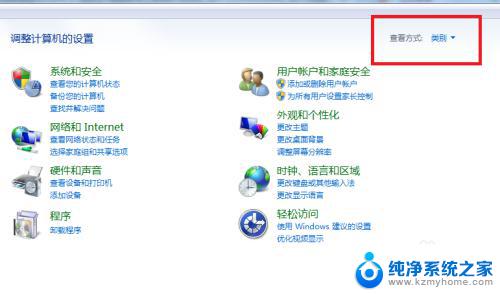
3.在“小图标”面板选择“时间和日期”
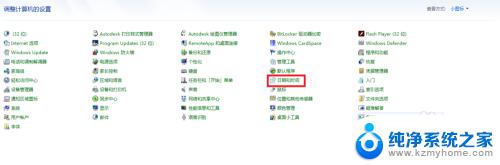
4.弹出“时间和日期”对话框
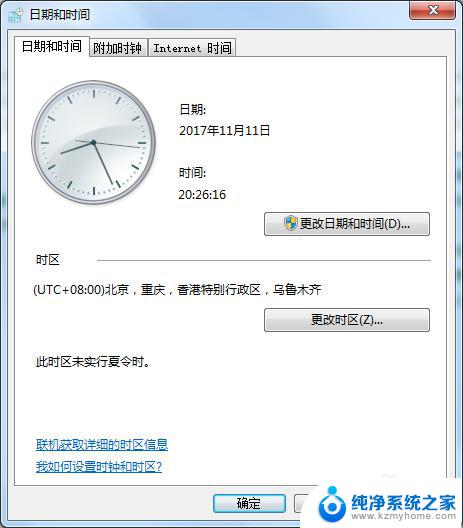
5.选择“更改时间和日期”进入“设置时间和日期”页面
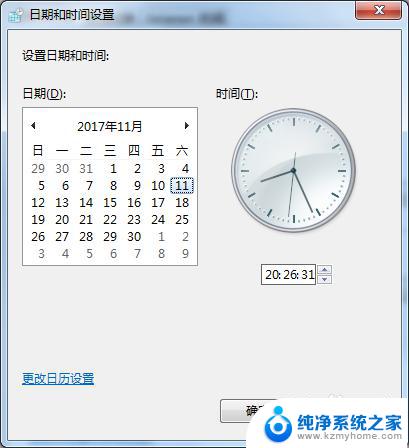
6.选择“更改日历设置”进入“自定义”日历模式,可以更改日期格式。
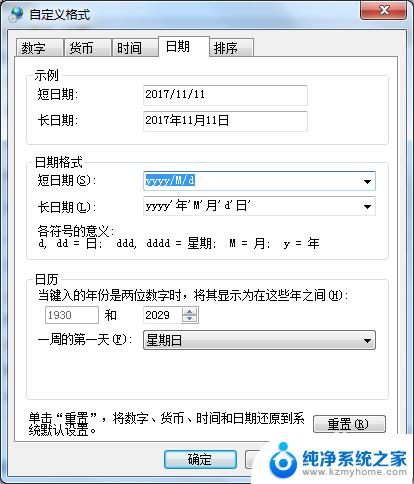
7.在“时间和日期”窗口选择“更改时区”进入“时区设置”界面,可以设置世界各个时区的时间
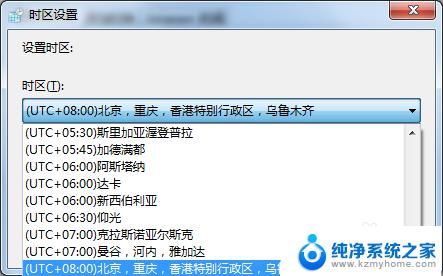
8.在“时间和日期”窗口进入“internet时间”
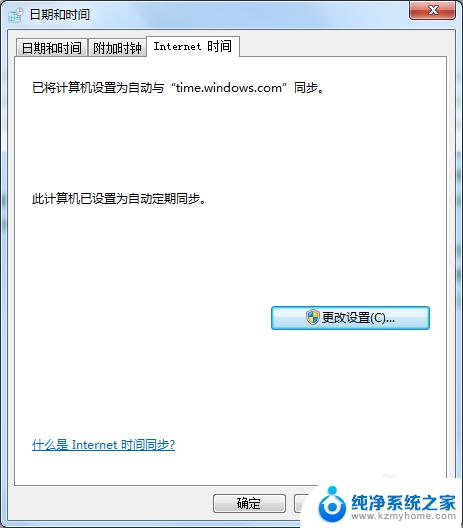
9.配置系统时间与时间服务器同步
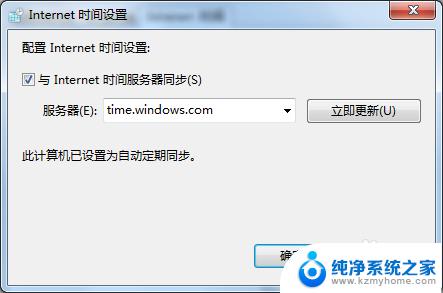
10.系统时间设置完成,在桌面右下角点击“时间”出现日历和时间

以上就是关于如何修改Windows 7系统时间的全部内容,如果您遇到类似情况,可以按照本文所述的方法进行解决。
windows7系统时间修改 WIN7系统时间设置方法相关教程
- win7修改电脑时间 WIN7系统时间设置教程
- win7怎么更改时间 win7如何修改系统时间
- win7屏幕黑屏时间设置 如何修改电脑win7系统的显示器休眠时间
- win7时钟错误 win7系统电脑时间设置错误怎么办
- win7系统怎样设置不休眠 win7如何设置电脑不休眠时间
- win7电脑屏保怎么设置时间 win7屏保时间设置步骤
- win7设置屏幕休眠时间 win7怎么调节屏幕的休眠时间
- windows7怎么打开系统设置 win7系统如何打开系统配置界面
- windows7怎么设置自动登出 win7系统自动登录设置方法
- win7电脑设置关机时间在哪 win7怎么设置电脑定时关机
- xp访问不了win7共享文件夹 XP系统无法连接Windows7共享文件夹怎么办
- win7怎么局域网共享打印机 Win7怎样在局域网中共享打印机
- w7怎么看电脑显卡 Win7怎么查看显卡型号
- 无法访问,你可能没有权限使用网络资源win7 Win7出现您没有权限使用网络资源的解决方法
- 设备管理器win7 win7系统设备管理器打开方法
- win7系统添加的桌面 win7如何在桌面上添加图标
win7系统教程推荐
- 1 win7设置屏幕休眠时间 win7怎么调节屏幕的休眠时间
- 2 win7怎么局域网共享打印机 Win7怎样在局域网中共享打印机
- 3 设备管理器win7 win7系统设备管理器打开方法
- 4 w7怎么投屏到电视 Win7电脑如何无线投屏到电视
- 5 windows7快速截图 Win7系统5种截图方法教程
- 6 win7忘记密码怎么打开电脑 win7开机密码忘记了找回方法
- 7 win7下共享打印机 win7如何在局域网内共享打印机
- 8 windows7旗舰版黑屏只有一个鼠标 win7旗舰版系统开机黑屏只有鼠标怎么办
- 9 win7家庭普通版产品密钥永久激活 win7家庭普通版产品密钥分享
- 10 win7system文件损坏 Win7系统文件损坏蓝屏怎么解决