怎么往c盘分空间 如何将D盘空间分给C盘
在使用电脑的过程中,我们经常会遇到C盘空间不足的问题,这时就需要对硬盘进行分区来合理利用空间,如果想要往C盘分配更多的空间,可以通过调整分区大小的方法来实现。而如果想将D盘的空间分给C盘,也可以通过一些分区管理工具来完成操作。在操作之前,一定要备份重要数据,以免造成数据丢失。通过合理分配硬盘空间,可以更好地管理电脑存储空间,提高系统运行效率。
操作方法:
1.在我的“桌面”上,找到“计算机”(XP里面叫做:我的电脑),右键点击,弹出菜单,选择“管理”并点击。
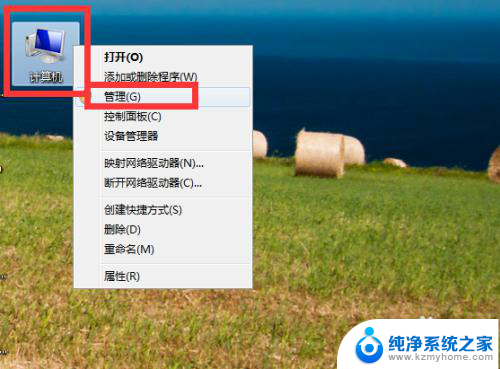
2.弹出“计算机管理”窗口,在左侧找到“存储”——“磁盘管理”。点击“磁盘管理”,再右侧就会出现整个计算机所有盘的信息。
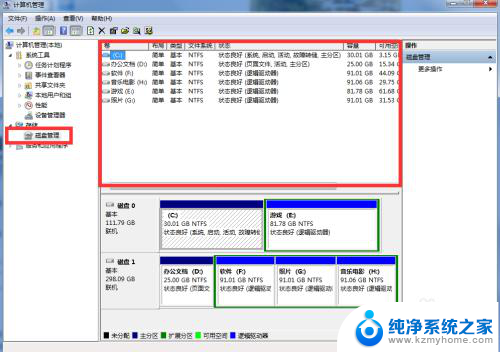
3.这里首先看到可用“空间里面“,我的E盘可用空间最多。其次看下面信息,我的C盘和E盘都是一个磁盘0里面的,磁盘0是我的固态硬盘,分了2个区。这时我选择可用空间最大的,又是和C盘同一磁盘的。决定把E盘分点空间给C盘。
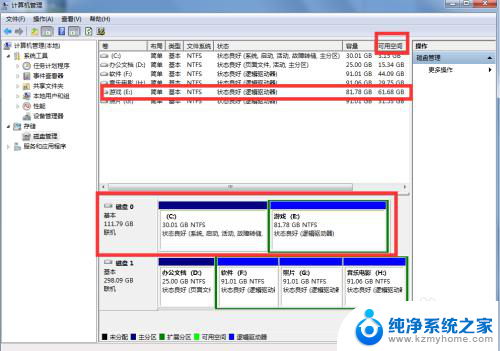
4.右键点击”E盘“,然后选择”压缩卷“。

5.等待查询压缩空间后,弹出”压缩E盘“的窗口。在”输入压缩空间量“这栏,输入想要分配给C盘的空间,但是这量不能超过上面的”可用压缩空间大小“。这里我舒服20000M(就是20G左右),然后点击压缩。

6.很快,在磁盘0(也就是我的固态硬盘)这块信息里,多了一个绿色的可分配的空间,大小为19.53G,就是我们刚刚从E盘压缩出来的大小,相对的E盘大小就相比之前减少了。
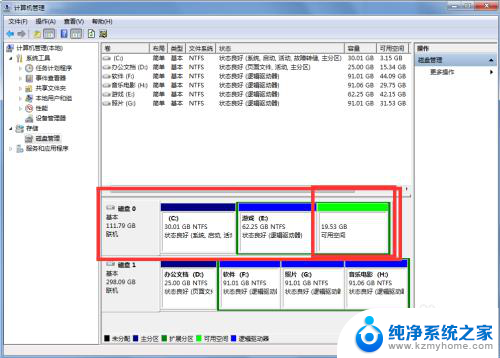
7.下面我们将这压缩出来的空间分给C盘,右键C盘,选择”扩展卷“。我们看到”扩展卷“为灰色状态,这是怎么回事。

8.这是因为我们压缩出来的绿色空间,紧靠的不是C盘,而是E盘,所以只有E盘可以”扩展卷“。因此如果压缩出来后,紧靠C盘,那么我们可以点击”扩展卷“,然后选择压缩出来的绿色空间,分配给C盘。如果和我一样,那么我们接着看怎么做。

以上就是如何在C盘上分配空间的全部内容,如果你遇到类似的问题,不妨尝试按照这个方法来解决,希望对大家有所帮助。
怎么往c盘分空间 如何将D盘空间分给C盘相关教程
- d盘怎么分给c盘空间 怎样把d盘的空间分给c盘
- 怎么将c盘分一部分给其他盘 C盘如何分出空间给D盘
- 如何把电脑c盘空间分给d盘 如何将C盘的一部分空间扩大给D盘使用
- 电脑如何将d盘分给c盘 c盘扩容使用d盘空间
- 电脑内存如何分区成c盘 如何将D盘空间分给C盘
- 怎么把c盘分到d盘 C盘如何分出空间给D盘
- 怎么分磁盘空间给c盘 C盘空间不足时如何将其他磁盘的空间划入C盘
- 从d盘分出来的空间怎么分给c盘 如何调整磁盘空间分配给C盘
- 笔记本怎么把c盘的内存分给d盘 如何将C盘的一部分空间分配给D盘
- 电脑可以把f盘空间分给c盘吗 如何将D盘的空间分给C盘
- 微信发送不了语音 微信语音发送不了怎么办
- tcl电视投屏不了 TCL电视投屏无法显示画面怎么解决
- 3dmax打开没反应 3dmax打不开一直加载不出来
- 电视上怎么打开无线投屏 电视怎么打开无线投屏功能
- 文件夹里面桌面没有了 桌面文件被删除了怎么办
- windows2008关机选项 Windows server 2008 R2如何调整开始菜单关机按钮位置
电脑教程推荐
- 1 tcl电视投屏不了 TCL电视投屏无法显示画面怎么解决
- 2 windows2008关机选项 Windows server 2008 R2如何调整开始菜单关机按钮位置
- 3 电脑上的微信能分身吗 电脑上同时登录多个微信账号
- 4 怎么看电脑网卡支不支持千兆 怎样检测电脑网卡是否支持千兆速率
- 5 荣耀电脑开机键在哪 荣耀笔记本MagicBook Pro如何正确使用
- 6 一个耳机连不上蓝牙 蓝牙耳机配对失败
- 7 任务栏被隐藏时,可以按 键打开开始菜单 如何隐藏任务栏并用快捷键调出
- 8 电脑为什么找不到打印机 电脑找不到打印机怎么连接
- 9 word怎么清除最近打开文档记录 Word文档打开记录快速清除技巧
- 10 电脑排列图标怎么设置 桌面图标排序方式设置教程