电脑睡眠状态怎么唤醒 Win10电脑睡眠黑屏唤醒方法
更新时间:2024-03-19 13:02:19作者:yang
Win10电脑睡眠状态下出现黑屏问题是很常见的,很多人在唤醒电脑时都会遇到这个情况,不用担心因为有很多方法可以帮助你解决这个问题。从简单的操作到更复杂的设置调整,只要按照正确的步骤来进行,你就可以轻松唤醒Win10电脑并解决黑屏的困扰。在本文中我们将为你介绍一些有效的方法,帮助你解决Win10电脑睡眠黑屏唤醒的问题。
步骤如下:
1.Win10电脑睡眠后黑屏打不开怎么办 如何唤醒睡眠——通过点击鼠标唤醒。

2.Win10电脑睡眠后黑屏打不开怎么办 如何唤醒睡眠——通过按下ESC键唤醒。

3.Win10电脑睡眠后黑屏打不开怎么办 如何唤醒睡眠——通过按下电源键唤醒。

4.如果上面三种方法尝试后都不行,电脑屏幕仍然是黑屏的。则可以对电脑重启,并且进行如下设置,以便于以后每次黑屏时都可以通过上面的方法唤醒屏幕。
5.首先,在打开我的电脑的【属性】功能,如图所示。
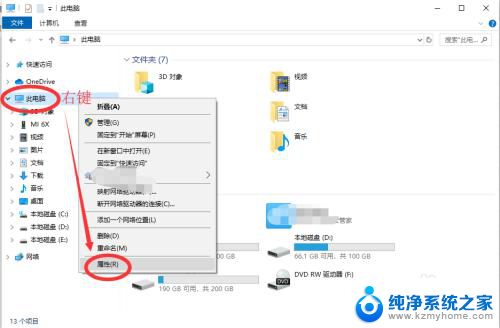
6.下一步,打开电脑的【设备管理器】功能。如图所示,然后在下面找到【网络适配器】功能,点击展开。
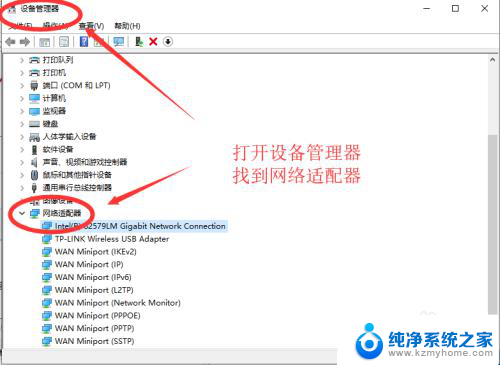
7.然后右键点击第一个,进入属性。如图所示,在电源管理中,勾选【允许此设备唤醒计算机】,下次电脑黑屏即可唤醒啦。
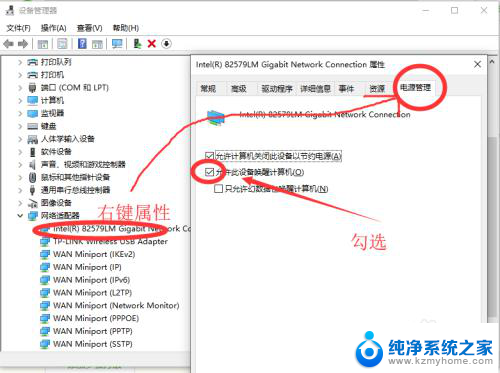
以上就是如何唤醒电脑睡眠状态的全部内容,如果需要的用户可以按照以上步骤进行操作,希望对大家有所帮助。
电脑睡眠状态怎么唤醒 Win10电脑睡眠黑屏唤醒方法相关教程
- windows10睡眠唤醒 Win10电脑睡眠黑屏后无法唤醒屏幕怎么办
- win10如何唤醒休眠 Win10电脑睡眠黑屏后如何唤醒屏幕
- 电脑休眠锁定怎么唤醒 Win10电脑睡眠黑屏无法唤醒屏幕
- 电脑开机显示睡眠状态用哪个键唤醒 Win10电脑睡眠黑屏后怎么调亮屏幕
- 电脑睡眠如何唤醒屏幕 Win10电脑睡眠黑屏后无法唤醒屏幕怎么办
- 笔记本电脑睡眠后黑屏怎样打开 Win10电脑睡眠黑屏后无法唤醒屏幕怎么办
- 电脑屏幕黑了怎么唤醒 Win10电脑睡眠黑屏后无法唤醒屏幕怎么办
- 键盘睡眠键唤醒键 WIN10系统怎么开启键盘唤醒功能
- win10睡眠后立刻唤醒 WIN10进入睡眠模式后立即被唤醒怎么解决
- 电脑不小心按到睡眠了,怎样打开 WIN10进入休眠模式后马上被唤醒怎么解决
- win10如何查看蓝屏日志 win10蓝屏日志查看教程
- win10自动休眠设置 win10自动休眠设置方法
- 开机时按什么键进入bios win10系统开机按什么键可以进入bios
- win10两台电脑如何设置共享文件夹 两台win10 电脑共享文件夹的方法
- 电脑右下角的图标怎么显示出来 如何让win10所有图标都显示在任务栏右下角
- win10自动更新导致蓝屏 Win10正式版自动更新失败蓝屏怎么解决
win10系统教程推荐
- 1 win10自动休眠设置 win10自动休眠设置方法
- 2 笔记本蓝牙连接电视后如何投屏 win10笔记本无线投屏到电视怎么设置
- 3 win10关闭windows防火墙 Win10系统关闭防火墙步骤
- 4 win10开机图标变大了 win10电脑重启图标变大解决技巧
- 5 电脑重置后windows怎么激活 win10系统重置后激活方法
- 6 怎么开电脑麦克风权限 win10麦克风权限在哪里可以找到
- 7 windows 10开机动画 Windows10开机动画设置方法
- 8 输入法微软拼音怎么调 win10电脑微软拼音输入法怎么调整
- 9 win10没有ppt怎么办 win10右键新建中没有PPT选项怎么添加
- 10 笔记本硬盘损坏是否会导致蓝屏 Win10系统DRIVER POWER STATE FAILURE蓝屏怎么处理