电脑怎么设置每天定时关机 电脑如何定时关机
更新时间:2024-03-31 13:02:14作者:xiaoliu
在现代社会电脑已经成为我们生活中不可或缺的重要工具,长时间使用电脑不仅会影响我们的健康,也会增加电脑的功耗和损耗。为了更好地节约能源和延长电脑的使用寿命,定时关机成为了一项必要的操作。电脑如何设置每天定时关机呢?接下来我们将介绍几种简单易行的方法来帮助您实现定时关机的设定。
具体步骤:
1.点击开始菜单,选择开始菜单中的“控制面板”。
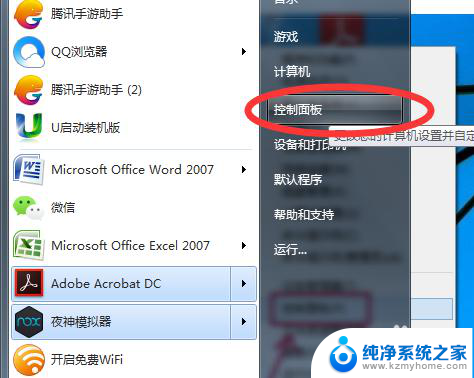
2.在控制面板中找到“系统与安全”,再选择“管理工具”。
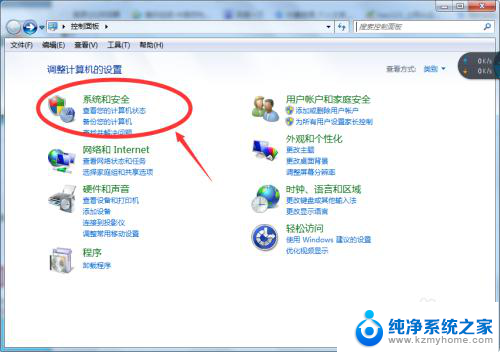
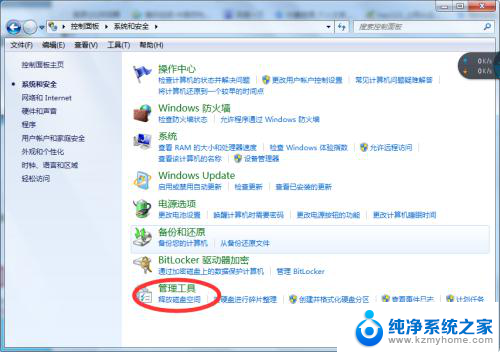
3.在打开管理工具菜单后,选择“任务计划程序”。

4.点击“计划任务程序库”,在右边的空白地方右击鼠标。选择“创建基本任务”。
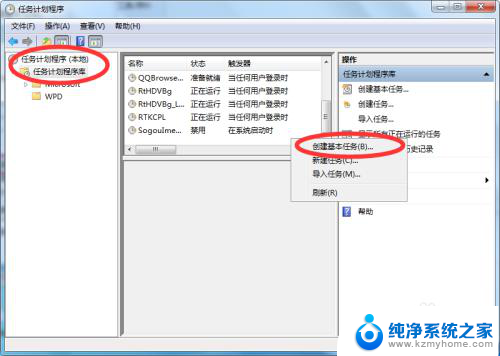
5.在名称的地方写上“定时关机”或者你认为好的名称都行,这个地方随便写。
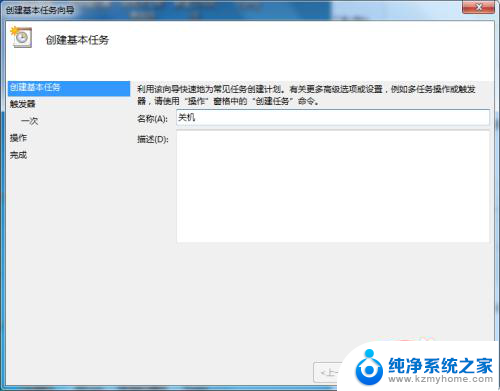
6.选择“下一步”,可以选择该任务的频率,根据自己的实际情况选择。
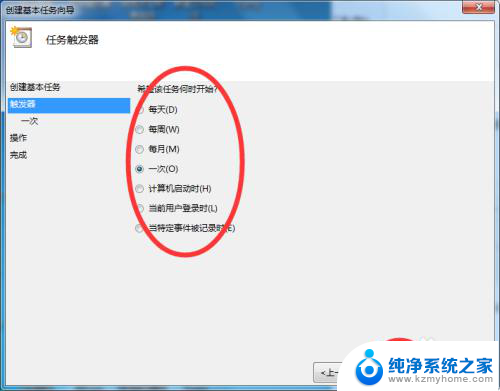
7.再点击下一步,选择从几点开始,这个根据自己的情况进行设置。
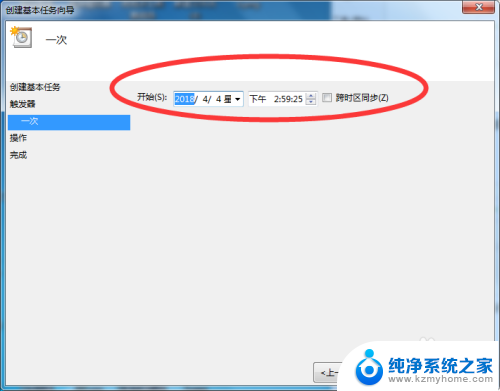
8.选择“启动程序(T)”程序填写shutdown命令,参数就设置成-s -t 3600 这代表1小时候后关机,3600代表秒。-s与-t之间有空格。
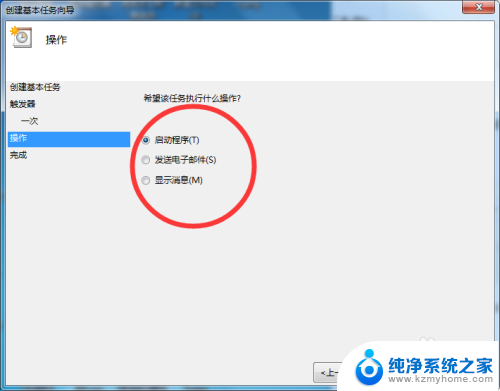
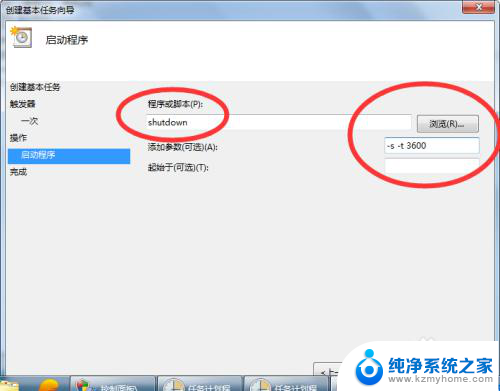
9.点击下一步,点击完成即可。
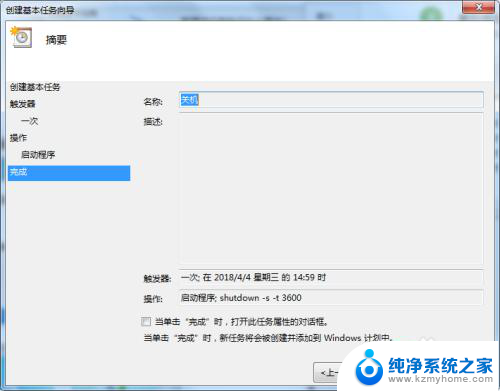
以上就是电脑如何设置每天定时关机的全部内容,有遇到相同问题的用户可参考本文中介绍的步骤来解决,希望能对大家有所帮助。
电脑怎么设置每天定时关机 电脑如何定时关机相关教程
- 电脑如何定时开关机设置 电脑定时关机怎么设置
- 定时开关机电脑 电脑如何设置定时关机
- 定时开关机关机后是否能在开机 电脑如何设置每日定时开机关机
- 怎么让电脑定时自动关机 怎样在电脑上设置定时关机
- 电脑开关定时 电脑如何设置定时关机
- 怎么设置电脑自动开机和自动关机 电脑定时关机怎么设置
- iphone怎么设置定时开关机 iPhone手机设置定时关机方法
- 电脑自动定时开关怎么设置时间 如何在笔记本电脑上设置定时关机
- 电脑桌面定时关机 怎样定时关机电脑
- 手机定时自动关机怎么设置 如何设置笔记本电脑定时关机
- windows咋关闭呢 关笔记本电脑的步骤
- 怎么样切换windows版本 笔记本电脑系统更换步骤
- 电脑windows密码怎么找回 笔记本电脑忘记登录密码怎么办
- windows 10屏保怎么设置 电脑屏幕屏保自定义设置
- 键盘上有win这个键吗 win键是哪个键
- wind7电脑开机黑屏 电脑桌面黑屏但能听到声音怎么办
电脑教程推荐