电脑怎样设置自动开机和关机 win10系统怎样设置每天自动关机
更新时间:2023-12-09 13:02:57作者:xiaoliu
在如今高度依赖电脑的社会中,设置自动开机和关机已成为我们日常生活中的一项重要任务,尤其对于使用Win10系统的用户来说,掌握如何设置每天自动关机,不仅能够提高工作效率,还能延长电脑的使用寿命。有些朋友可能对于如何进行这样的设置感到困惑。不用担心本文将为大家详细介绍Win10系统下的自动关机设置方法,帮助大家轻松实现电脑的智能化管理。
操作方法:
1.操作一:笔者用win10系统为大加介绍一下具体操作方法及其步骤,首先在搜索处输入“任务计划程序”。打开电脑的任务计划程序,操作图片步骤如下
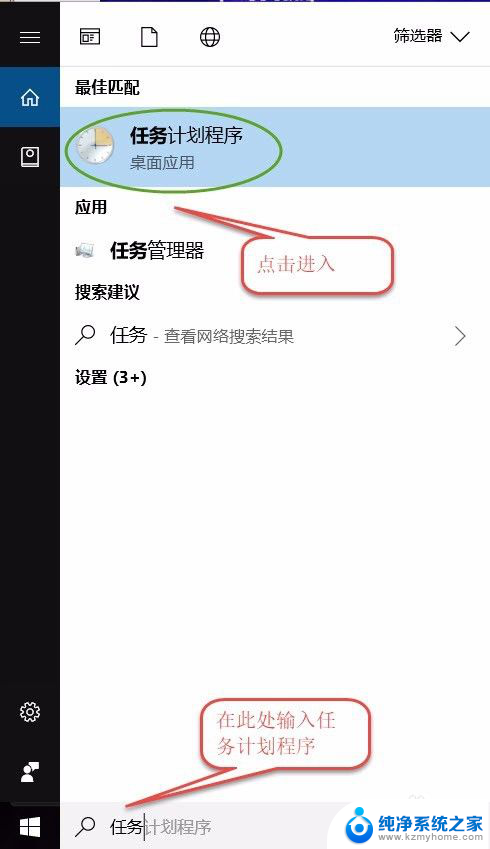
2.操作二:打开"任务计划程序"点击右边的【创建基本任务】,操作图片步骤如下。
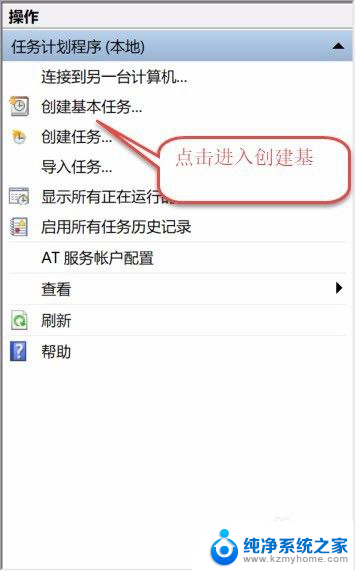
3.操作三:建立基本操作任务的名称,这里已自动开关机为例子,进行操作,操作图片步骤如下。
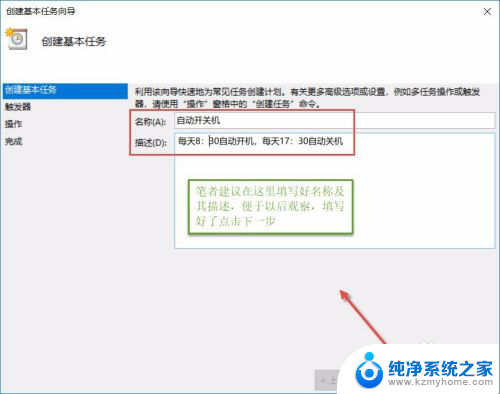
4.操作四:下一步之后设置任务的周期,设置需要自动关机的时间,然后设置每隔“1”天发生一次,后点击下一步,操作图片步骤如下。
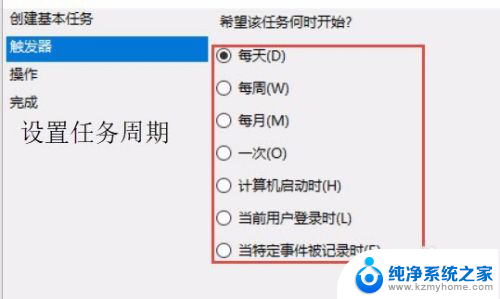
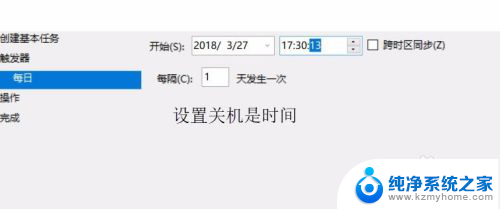
5.操作五:设置启动程序的路径,选择“启动程序”。然后点击下一步,在C:\Windows\System32找到Shutdown点击打开,操作图片步骤如下
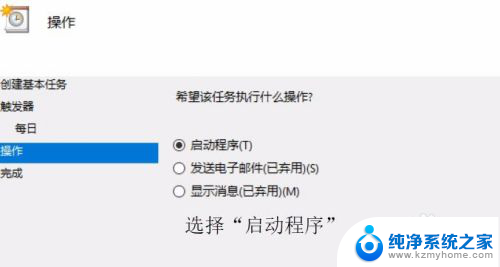
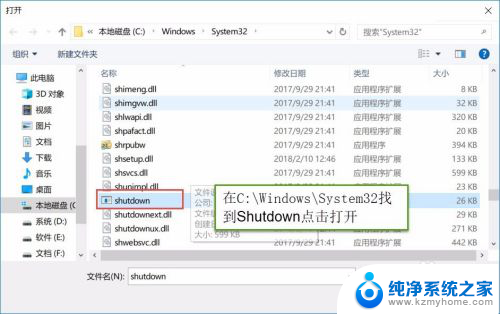
6.操作六:在添加参数(可选)处,在英文输入法的状态下输入“-s -t 60”这个是在关机的时候提示等待60秒自动关机,下一步点击完成,操作图片步骤如下
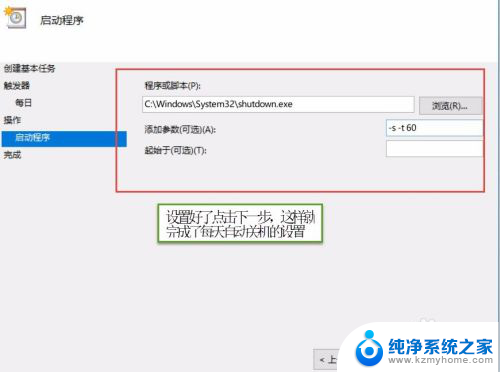
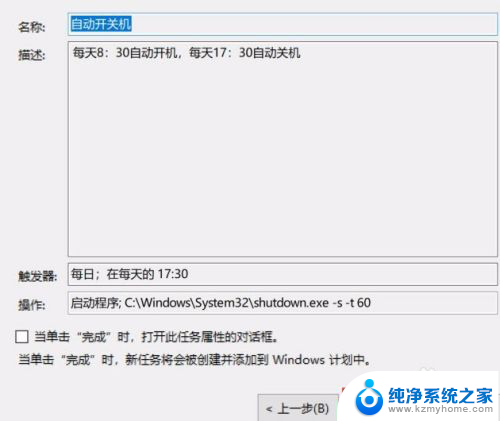
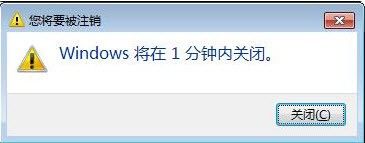
以上就是电脑自动开关机设置的全部内容,希望这些方法能帮到遇到这种情况的用户。谢谢!
电脑怎样设置自动开机和关机 win10系统怎样设置每天自动关机相关教程
- 自动开关机从哪里设置的 win10系统如何设置电脑每天定时关机
- 电脑如何设置时间自动关机 win10电脑自动关机设置方法
- 如何设置电脑定点自动关机时间 win10电脑如何设置自动关机或定时关机
- win10关机了又自动开机 电脑关机了又自动开机怎么办
- win10开机选择默认系统 win10怎样设置系统启动默认开机系统
- windows10系统点关机后会自动重启 电脑关机后自动重启怎么解决
- win10电脑关机后重启 Win10系统关机后自动重启怎么修复
- win10开机自动启动项怎么关闭 Win10关闭开机自启动项的教程
- 系统自动启动项在哪里设置 win10开机启动项设置方法
- win10设置一小时后关机 win10怎么定时自动关机
- 微软浏览器闪退 Win10Edge浏览器打开闪退怎么解决
- win10怎么设置浏览器起始页 Win10自带浏览器如何设置起始页网址
- win10开机图标变大了 win10电脑重启图标变大解决技巧
- 电脑重置后windows怎么激活 win10系统重置后激活方法
- 如何把显示桌面放到任务栏 Win7/Win10任务栏添加显示桌面快捷方式步骤
- win10文件夹没有高清晰音频管理器怎么办 Win10缺少高清晰音频管理器怎么办
win10系统教程推荐
- 1 win10开机图标变大了 win10电脑重启图标变大解决技巧
- 2 电脑重置后windows怎么激活 win10系统重置后激活方法
- 3 怎么开电脑麦克风权限 win10麦克风权限在哪里可以找到
- 4 windows 10开机动画 Windows10开机动画设置方法
- 5 输入法微软拼音怎么调 win10电脑微软拼音输入法怎么调整
- 6 win10没有ppt怎么办 win10右键新建中没有PPT选项怎么添加
- 7 笔记本硬盘损坏是否会导致蓝屏 Win10系统DRIVER POWER STATE FAILURE蓝屏怎么处理
- 8 win10老是提醒激活 Win10系统总提醒需要激活怎么解决
- 9 开机启动软件win10 Win10怎么设置开机自启动指定软件
- 10 win7和win10共享文件夹设置 Win10与win7局域网共享设置详解