win10电脑光驱不显示 Win10系统找不到光驱怎么解决
随着技术的不断发展,越来越多的人开始使用Win10系统的电脑,但有时候会遇到一些问题,比如光驱不显示的情况,当Win10系统找不到光驱时,可能会给用户带来困扰。不要担心下面我们就来探讨一下这个问题的解决方法。
解决win10系统找不到DVD光驱的方法:
1、第一种情况是光驱的驱动安装不正确右击开始按钮,选择“计算机管理”
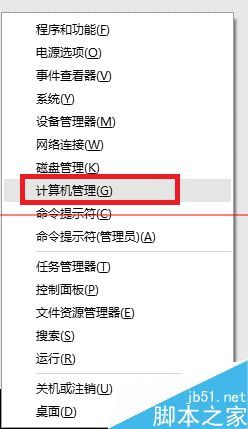
2、在计算机管理左侧窗格中单击“设备管理器”在右侧可以看到光驱(DVD/CD-ROM)上打着黄色的感叹号或问号(图片来源于网络)
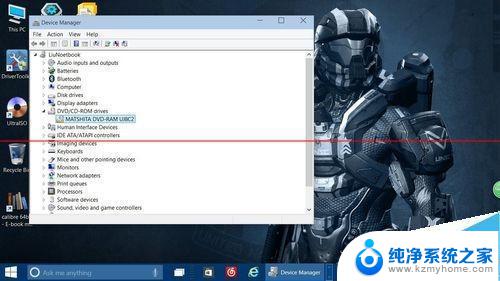
3、这种情况下我们需要更新我们的驱动程序(例如主板、光驱)可以使用“驱动精灵”或其他软件,也可以到硬件制造商的官方网站上下载对应驱动
注意:
1、如果官网没有提供windows10版本的驱动,可以对应下载windows7或windows8、8.1的驱动,一般情况下是高度兼容的。如果更新驱动仍然无法正常工作,可以尝试下面的方法,也可以卸载掉光驱再重新安装。
2、“驱动精灵”或其他类似软件往往会提示安装其他软件,需要注意。
光驱消失第二类
1、第二类情况看起来有点棘手:按照上面的方法进入设备管理器中根本找不到光驱(如图所示)这时我们可以尝试展开“IDE ATA/ATAPI控制器”一栏,卸载名为“ATA Channel 0”的控制器(右击-卸载),然后重新启动电脑
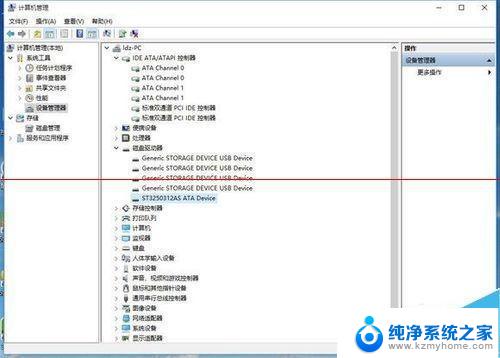
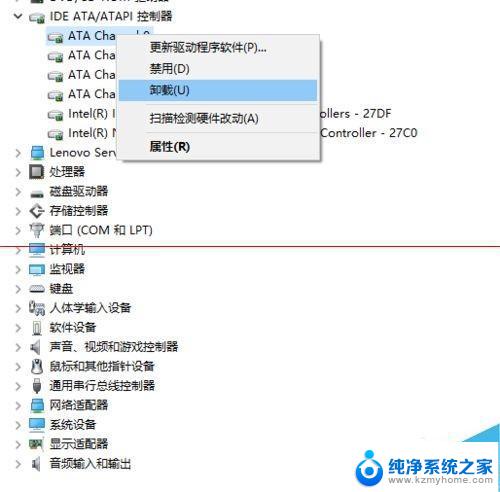
2、好了,重启后一般就可以看到我们的光驱了,经测试,光驱运转正常!
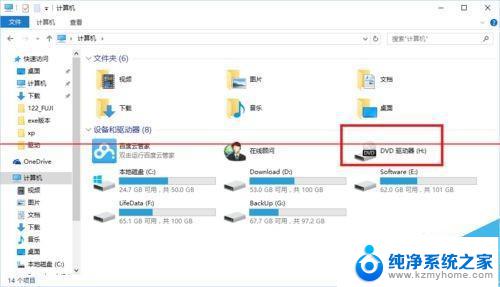
以上就是win10电脑光驱不显示的全部内容,如果遇到这种情况,你可以根据以上操作进行解决,非常简单快速,一步到位。
win10电脑光驱不显示 Win10系统找不到光驱怎么解决相关教程
- 光驱不能用原因 win10系统电脑DVD光驱无法打开怎么办
- windows10笔记本电脑光驱 Win10系统如何禁用光驱
- window10系统怎么打开放光盘 笔记本光驱播放光盘
- win10系统桌面显示不全怎么设置 电脑屏幕显示不全解决方案
- win10windowsfirewall找不到 win10系统windows firewall服务找不到解决方法
- 电脑显示不了可用网络 win10系统可用网络不显示的解决方法
- win10为什么找不到打印机 Windows10找不到打印机驱动
- win10电脑不显示网络 win10系统网络连接不显示怎么办
- win10控制面板里没有显示 win10控制面板中找不到显示驱动程序设置
- win10系统优盘不显示 win10系统插入U盘不显示怎么办
- win10怎么设置浏览器起始页 Win10自带浏览器如何设置起始页网址
- win10开机图标变大了 win10电脑重启图标变大解决技巧
- 电脑重置后windows怎么激活 win10系统重置后激活方法
- 如何把显示桌面放到任务栏 Win7/Win10任务栏添加显示桌面快捷方式步骤
- win10文件夹没有高清晰音频管理器怎么办 Win10缺少高清晰音频管理器怎么办
- windows10设置休眠 win10如何设置休眠时间
win10系统教程推荐
- 1 win10开机图标变大了 win10电脑重启图标变大解决技巧
- 2 电脑重置后windows怎么激活 win10系统重置后激活方法
- 3 怎么开电脑麦克风权限 win10麦克风权限在哪里可以找到
- 4 windows 10开机动画 Windows10开机动画设置方法
- 5 输入法微软拼音怎么调 win10电脑微软拼音输入法怎么调整
- 6 win10没有ppt怎么办 win10右键新建中没有PPT选项怎么添加
- 7 笔记本硬盘损坏是否会导致蓝屏 Win10系统DRIVER POWER STATE FAILURE蓝屏怎么处理
- 8 win10老是提醒激活 Win10系统总提醒需要激活怎么解决
- 9 开机启动软件win10 Win10怎么设置开机自启动指定软件
- 10 win7和win10共享文件夹设置 Win10与win7局域网共享设置详解