google浏览器如何设置主页 Google Chrome怎么调整主页显示
更新时间:2024-05-21 13:04:44作者:jiang
在使用Google Chrome浏览器时,设置主页是非常重要的,通过调整主页显示,可以让我们更快速地访问常用的网站,提高工作效率。在Google Chrome中,设置主页非常简单,只需打开浏览器,点击右上角的菜单按钮,选择设置,然后在外观栏中找到打开特定页面选项,点击设置页面按钮,输入想要设置为主页的网址即可。这样每次打开浏览器时,就会直接跳转到设定的主页,方便快捷。
步骤如下:
1.打开 谷歌Google Chrome,点击右上角 黑色的三个竖点,再点击 设置
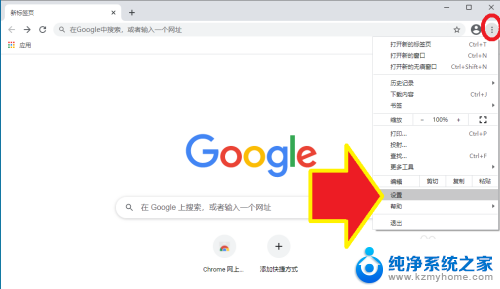
2.往下找到 显示主页按钮。
下图中的按钮是灰色的,表示关闭,不启用,就是主页不显示。
需要点击一下,使按钮变成蓝色,启用,就是显示主页。
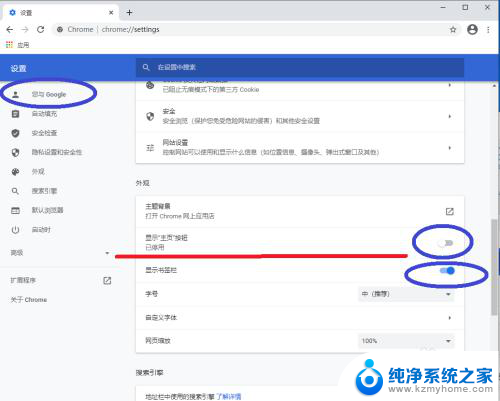
3.也可以这样找到 显示主页按钮:
设置 里,点击 左侧 外观
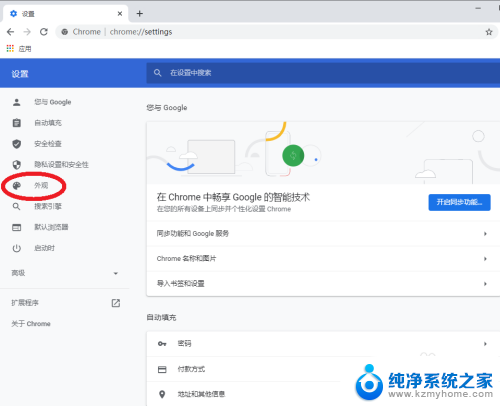
4.很快找到 主页设置按钮,按上面说的去设置
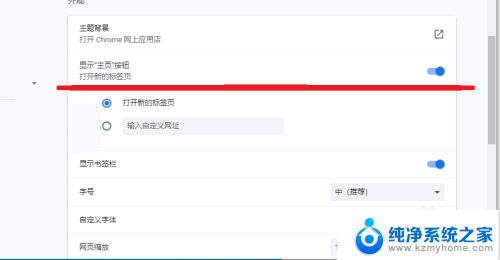
以上是关于如何设置Google浏览器主页的全部内容,如果遇到这种情况,你可以按照以上步骤解决,非常简单快速。
google浏览器如何设置主页 Google Chrome怎么调整主页显示相关教程
- edge浏览器设置百度为主页 将百度设为Edge浏览器主页方法
- 谷歌浏览器主页的快捷网页 Chrome浏览器如何设置主页快捷方式
- ie浏览器默认主页网址 IE浏览器如何更改默认主页
- edge浏览器怎么设置新建标签页为主页 怎样在浏览器中设置特定网页作为启动页和新标签页
- 怎么卸载hao123浏览器 怎样删除浏览器默认主页为hao123
- 怎么设置电脑浏览器一打开就是百度 如何将浏览器主页设置为百度界面
- 电脑浏览器显示无法显示此网页 浏览器无法加载网页
- 如何设置微信主页壁纸 微信主页壁纸个性化设置
- 怎么设置谷歌浏览器点击以新的页面出现 如何在谷歌浏览器中设置新网页不覆盖当前页面
- 浏览器内容显示不完整 Edge浏览器页面无法完整显示怎么解决
- 多个word在一个窗口打开 Word如何实现多个文件在一个窗口中显示
- 浏览器分辨率怎么调整 浏览器如何设置屏幕分辨率
- 笔记本电脑开不了机怎么强制开机 笔记本电脑按什么键强制开机
- 怎样看是不是独立显卡 独立显卡型号怎么查看
- 无线网络密码怎么改密码修改 无线网络密码如何更改
- 电脑打印机找 电脑上如何查看设备和打印机设置
电脑教程推荐