笔记本上的typec接口插耳机怎么没声音 电脑typeC接口插耳机无声音问题怎么解决
更新时间:2023-11-07 13:04:14作者:xiaoliu
笔记本上的typec接口插耳机怎么没声音,当我们使用笔记本电脑的时候,有时候会遇到一些问题,比如当我们将耳机插入Type-C接口后却发现没有声音,这个问题可能会让我们感到困惑,不知道该如何解决。不必担心因为我们可以通过一些简单的方法来解决这个问题。在本文中我将为大家介绍一些解决Type-C接口插耳机无声音问题的方法,希望能帮助大家解决这个困扰。
步骤如下:
1.一、如图所示,准备一个typeC耳机。

2.二、如图红箭头所示,将typeC耳机插入电脑的typeC接口。然后开启电脑音乐,发现音乐还是外放,没有在耳机中出现。
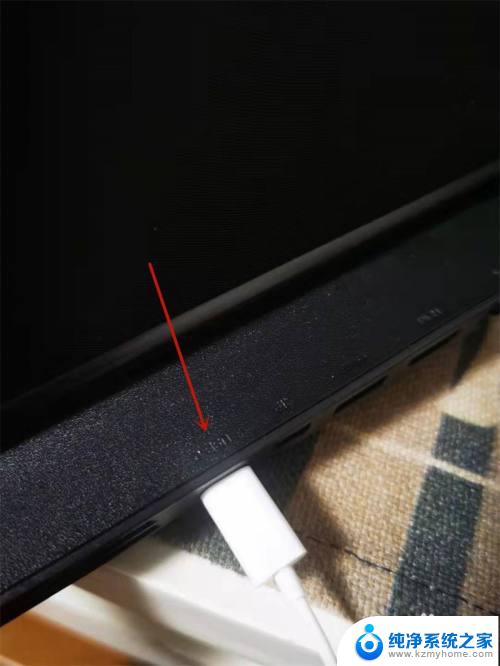
3.三、来到电脑主页,如图所示找到右下方的声音图标。然后右击,弹出新窗口,如图红箭头所示,找到“打开声音设置(E)”,并点击进入新页面。
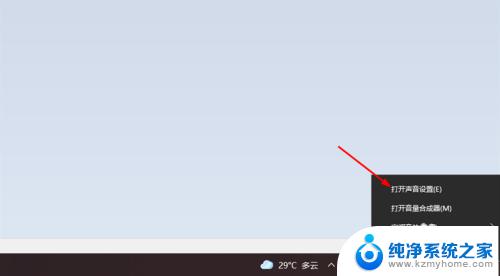
4.四、在新页面找到“选择设备输出”,如图1红箭头所示。点击“扬声器”,然后会有下拉菜单,如图2红箭头所示,点击“耳机”。
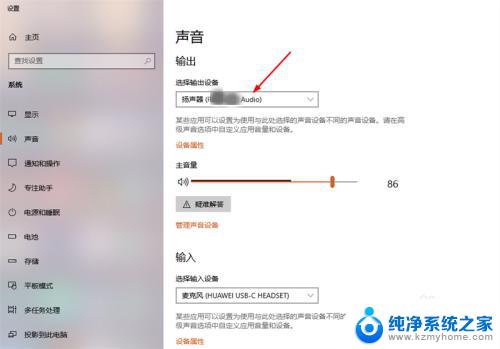
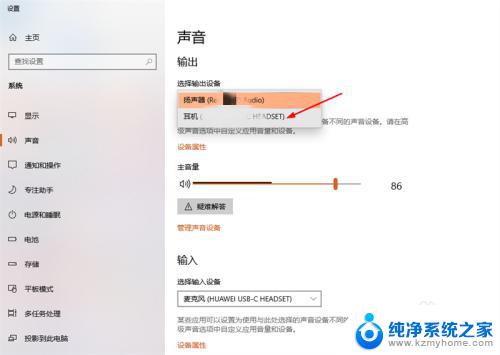
5.五、点击后,“选择设备输出”就变为“耳机”。这样设置后,耳机就有声音了。
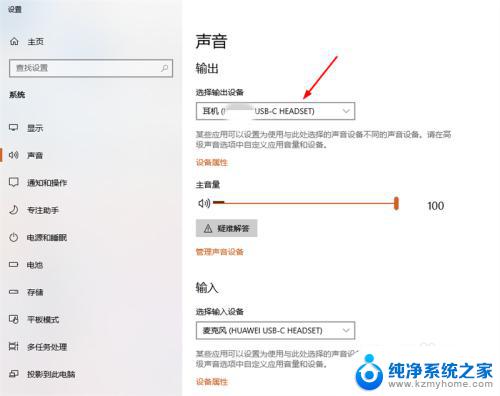
以上是笔记本上的typec接口插耳机后无声音的解决方案,希望这些步骤对需要的用户有所帮助。
笔记本上的typec接口插耳机怎么没声音 电脑typeC接口插耳机无声音问题怎么解决相关教程
- 为什么typec耳机插上电脑没反应 电脑typeC接口插耳机无法使用怎么解决
- 笔记本电脑认不到typec耳机 TypeC耳机插入电脑无声怎么办
- 电脑连接typec耳机没反应了 电脑typeC接口插耳机没有反应怎么修复
- 笔记本插上耳麦没声音 笔记本电脑耳机插孔没有声音怎么解决
- 电脑插上耳机后耳机没声音 笔记本电脑开不出声怎么办
- 音箱插耳机没声音 笔记本电脑无法发出声音怎么办
- 为啥插上耳机没有声音 笔记本电脑声音突然消失怎么办
- 台式电脑插上耳机没有声音怎么回事 台式电脑插入耳机没有声音怎么解决
- 耳机插上手机没有声音是怎么回事 手机插上耳机没有声音怎么解决
- 耳机插上手机怎么没有声音 手机插上耳机没有声音怎么解决
- windows咋关闭呢 关笔记本电脑的步骤
- 怎么样切换windows版本 笔记本电脑系统更换步骤
- 电脑windows密码怎么找回 笔记本电脑忘记登录密码怎么办
- windows 10屏保怎么设置 电脑屏幕屏保自定义设置
- 键盘上有win这个键吗 win键是哪个键
- wind7电脑开机黑屏 电脑桌面黑屏但能听到声音怎么办
电脑教程推荐