win10系统怎么取消更新 win10系统如何关闭自动更新
更新时间:2023-12-21 13:04:56作者:yang
在日常使用电脑的过程中,我们经常会遇到操作系统的更新提示,对于一些用户来说,这样的更新可能会打断他们正在进行的工作,或者是因为一些个人原因不想更新系统。而在Windows 10操作系统中,取消更新或关闭自动更新的需求也越来越多。Win10系统到底怎样取消更新?又如何关闭自动更新呢?下面就让我们一起来了解一下吧。
操作方法:
1.右键点击左下角微软按钮,找到“运行” 也可用键盘的win+R
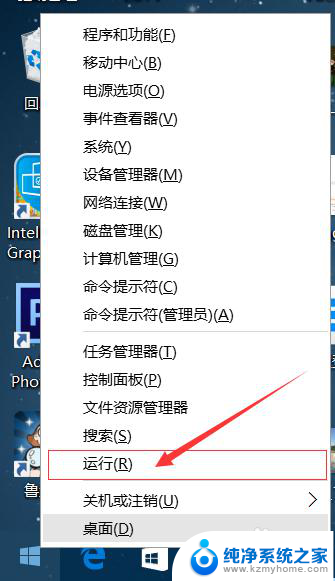

2.在运行处输入 “services.msc” 点击确定。
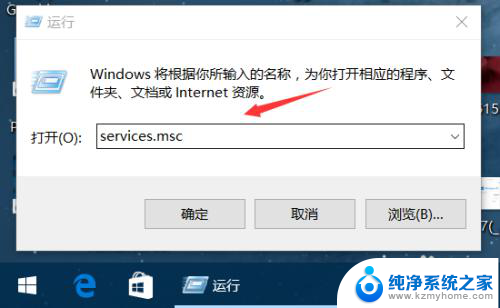
3.在弹出来的服务中,找到“Windows Update”
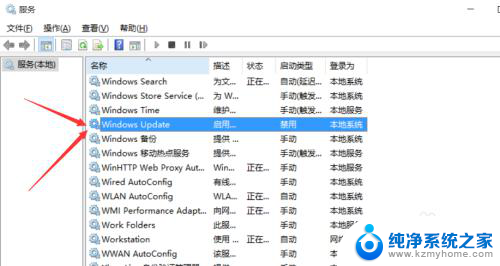
4.找到后双击,在启动类型处·选择“禁用”然后点击应用。
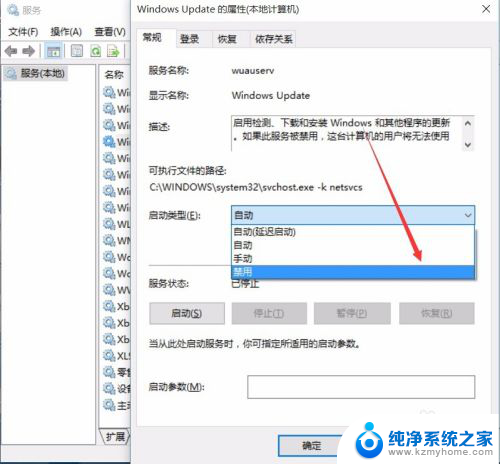
5.最后自动更新已关闭,你们可以去自动更新那看看。路径如图所示,点击更新后是不会更新的。
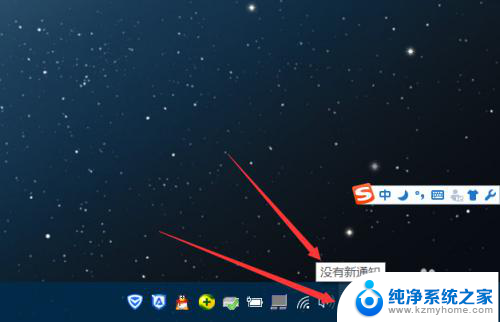
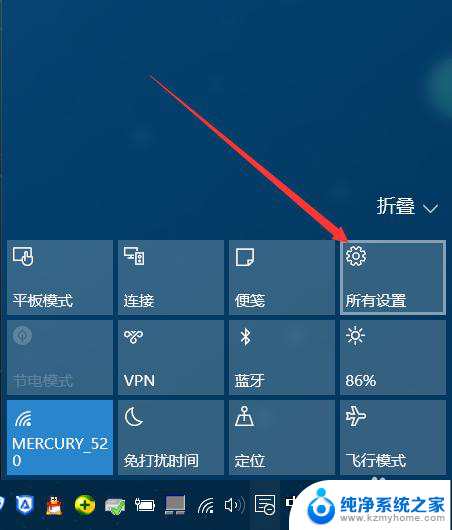
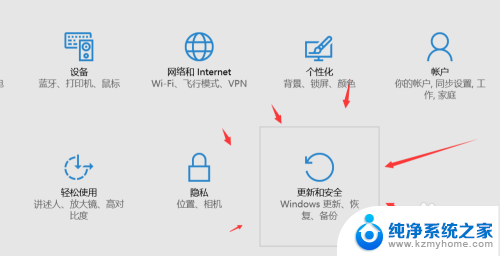
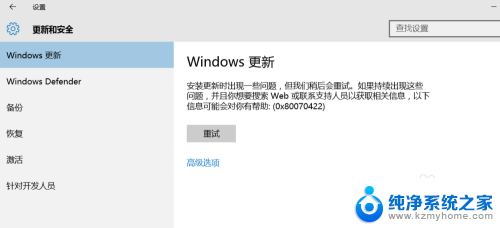
6.如需电脑更新,可回到第四步,调至“自动”即可。
以上就是win10系统如何取消更新的全部内容,如果您遇到这种情况,可以按照小编的方法解决,希望这可以帮助到您。
win10系统怎么取消更新 win10系统如何关闭自动更新相关教程
- win10系统如何关闭windows更新 win10系统如何关闭自动更新设置
- 如何关闭window10自动更新 如何关闭win10系统自动更新
- 电脑如何关闭系统自动更新 Win10电脑如何关闭自动更新
- windows10关闭系统自动更新 win10系统关闭自动更新方法
- win10系统更新怎么开启 Win10自动更新关闭后如何重新开启
- win10不让他自动更新 如何关闭win10系统自动更新
- win7会自动更新吗 如何彻底关闭win10系统自动更新
- 怎么关闭电脑自动更新系统 win10停止自动更新的步骤
- windows10自动更新设置 如何关闭win10系统自动更新
- 戴尔彻底禁止win10自动更新 戴尔电脑自动更新系统关闭方法
- win10怎么设置浏览器起始页 Win10自带浏览器如何设置起始页网址
- win10开机图标变大了 win10电脑重启图标变大解决技巧
- 电脑重置后windows怎么激活 win10系统重置后激活方法
- 如何把显示桌面放到任务栏 Win7/Win10任务栏添加显示桌面快捷方式步骤
- win10文件夹没有高清晰音频管理器怎么办 Win10缺少高清晰音频管理器怎么办
- windows10设置休眠 win10如何设置休眠时间
win10系统教程推荐
- 1 win10开机图标变大了 win10电脑重启图标变大解决技巧
- 2 电脑重置后windows怎么激活 win10系统重置后激活方法
- 3 怎么开电脑麦克风权限 win10麦克风权限在哪里可以找到
- 4 windows 10开机动画 Windows10开机动画设置方法
- 5 输入法微软拼音怎么调 win10电脑微软拼音输入法怎么调整
- 6 win10没有ppt怎么办 win10右键新建中没有PPT选项怎么添加
- 7 笔记本硬盘损坏是否会导致蓝屏 Win10系统DRIVER POWER STATE FAILURE蓝屏怎么处理
- 8 win10老是提醒激活 Win10系统总提醒需要激活怎么解决
- 9 开机启动软件win10 Win10怎么设置开机自启动指定软件
- 10 win7和win10共享文件夹设置 Win10与win7局域网共享设置详解