win10如何录制系统内部声音 win10录制电脑内部声音步骤
更新时间:2024-04-30 13:05:26作者:yang
现在很多人都喜欢在电脑上录制视频或音频,而有时候我们需要录制系统内部的声音,比如录制电脑游戏的音效,Win10系统默认是无法直接录制系统内部声音的。该如何在Win10系统下录制系统内部声音呢?接下来我们将介绍一些简单的步骤来帮助你实现在Win10系统下录制电脑内部声音的目标。
win10如何录制电脑内部声音:
1、在Windows10桌面,我们右键点击右下角的音量图标。在弹出的菜单中选择“声音”菜单项;

2、接着就会弹出声音的设置窗口,点击上面的“录制”选项卡;
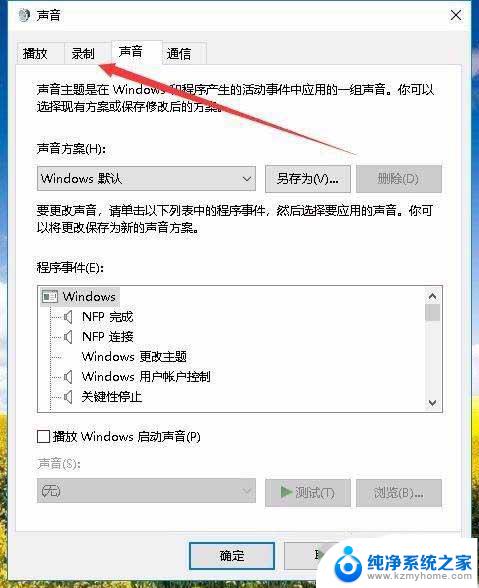
3、接下来在打开的窗口,我们右键点击空白区域。然后在弹出菜单中选择“显示禁用设备”菜单项;
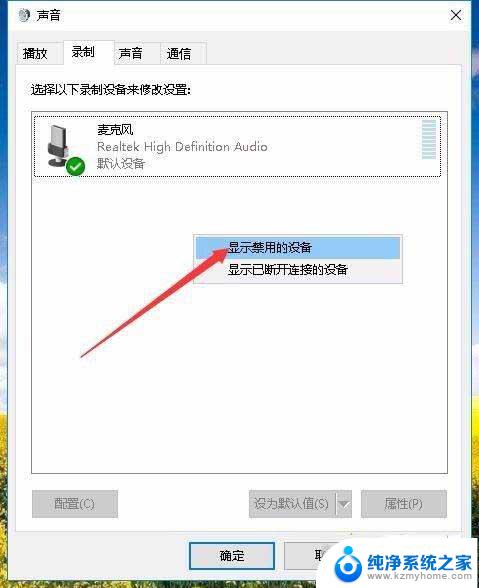
4、右键点击“立体声混音”设置项,在弹出菜单中选择“启用”菜单项;
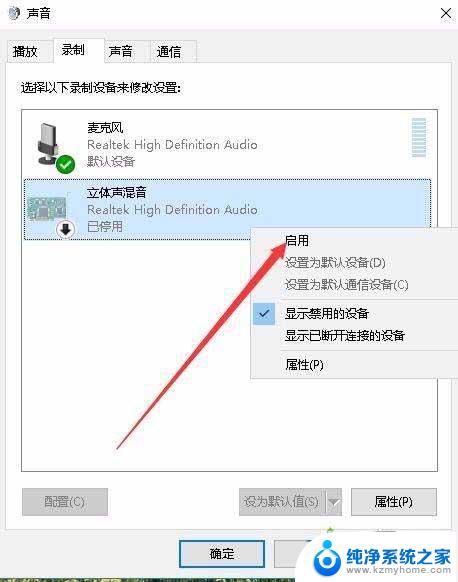
5、接着点击选中“立体声混音”设置项,然后点击下面的“属性”按钮;
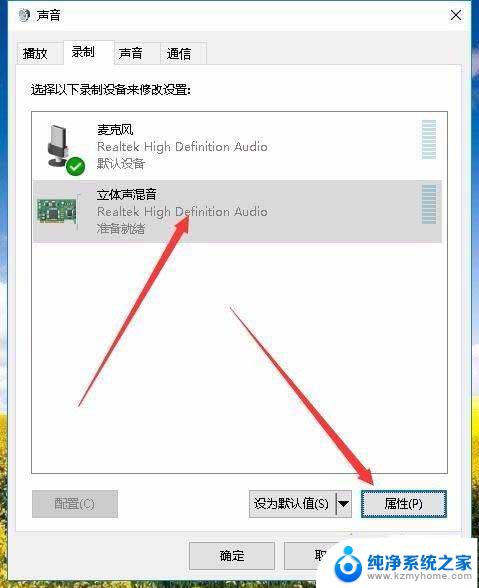
6、这时就会打开立体声混音属性窗口,点击窗口中的“级别”选项卡;
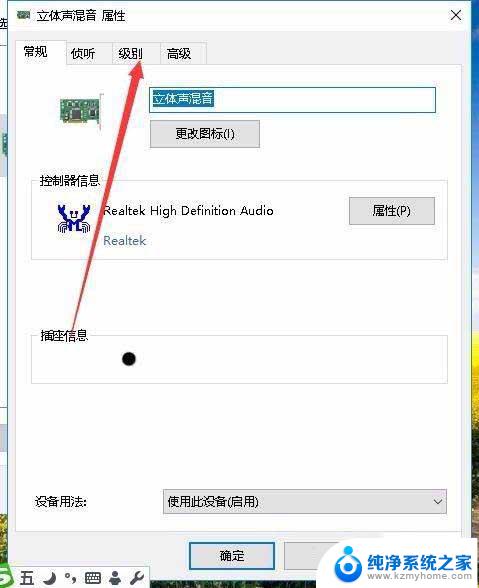
7、我们来调节好立体声混音的音量高低,最后点击确定按钮就可以了。这样我们就可以使用Windows10自带的录音机录制电脑内部的声音了。
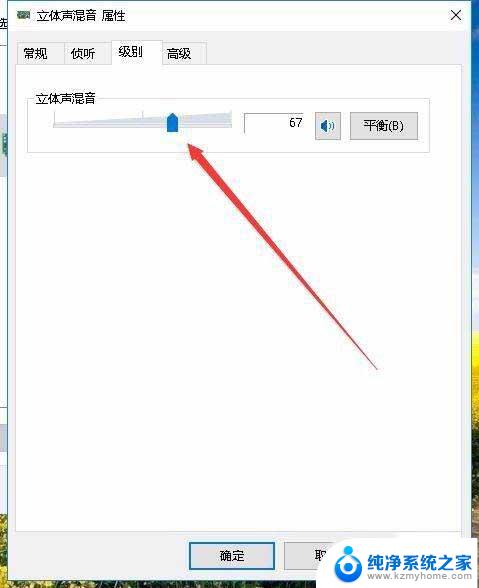
以上是关于如何录制Windows 10系统内部声音的所有内容,如果您遇到相同的问题,可以参考本文中介绍的步骤进行修复,希望对大家有所帮助。
win10如何录制系统内部声音 win10录制电脑内部声音步骤相关教程
- windows如何录制系统声音 Win10系统录音机录制系统声音教程
- 录音机如何录制系统声音 win10系统录音机录制系统声音教程
- 屏幕声音录制 Win10录屏系统声音怎么录制
- 录屏怎么录不进去声音 Win10录屏如何录制系统声音
- 电脑怎样录屏可以把声音录上 win10录屏怎么录制系统声音
- 电脑屏幕及声音录制 如何在Win10电脑上录制播放的声音
- 录屏怎么才能录声音 win10录屏时如何录制系统声音
- 如何电脑录音电脑的声音 Win10如何录制电脑播放的声音
- 录屏怎样录上声音 win10录屏工具怎么录制系统声音
- 怎么录电脑里面的声音 Win10电脑如何录制播放的声音
- 电脑右下角的图标怎么显示出来 如何让win10所有图标都显示在任务栏右下角
- win10自动更新导致蓝屏 Win10正式版自动更新失败蓝屏怎么解决
- 笔记本蓝牙连接电视后如何投屏 win10笔记本无线投屏到电视怎么设置
- 怎样去除win10开机密码 win10开机密码怎么取消
- win10关闭windows防火墙 Win10系统关闭防火墙步骤
- 微软浏览器闪退 Win10Edge浏览器打开闪退怎么解决
win10系统教程推荐
- 1 笔记本蓝牙连接电视后如何投屏 win10笔记本无线投屏到电视怎么设置
- 2 win10关闭windows防火墙 Win10系统关闭防火墙步骤
- 3 win10开机图标变大了 win10电脑重启图标变大解决技巧
- 4 电脑重置后windows怎么激活 win10系统重置后激活方法
- 5 怎么开电脑麦克风权限 win10麦克风权限在哪里可以找到
- 6 windows 10开机动画 Windows10开机动画设置方法
- 7 输入法微软拼音怎么调 win10电脑微软拼音输入法怎么调整
- 8 win10没有ppt怎么办 win10右键新建中没有PPT选项怎么添加
- 9 笔记本硬盘损坏是否会导致蓝屏 Win10系统DRIVER POWER STATE FAILURE蓝屏怎么处理
- 10 win10老是提醒激活 Win10系统总提醒需要激活怎么解决