怎么设置日历有显示农历日期 电脑日历如何设置农历显示
更新时间:2024-05-22 13:05:55作者:yang
在使用电脑日历的时候,很多人可能会想要同时显示农历日期,以便更加方便地了解农历节日和传统节气,设置电脑日历显示农历日期并不复杂,只需要按照一定的步骤进行设置即可。通过设置我们可以在电脑日历上清晰地看到农历日期,让我们更加便捷地了解农历和传统文化。接下来让我们一起来了解如何设置电脑日历显示农历日期吧!
具体步骤:
1.点击电脑右下角的时间,如图:没有显示日历中没有显示农历;
;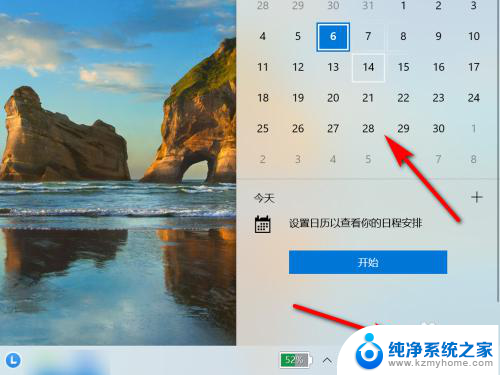
2.在此电脑界面,点击“打开设置”;
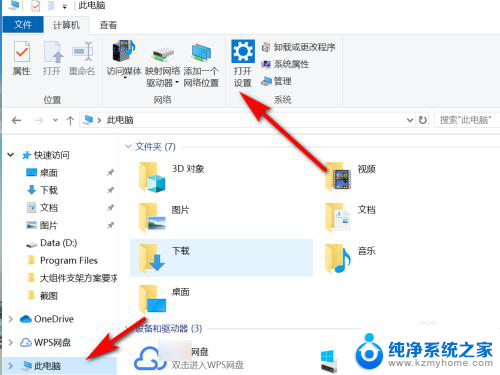
3.在windows设置界面,点击“时间和语言”;
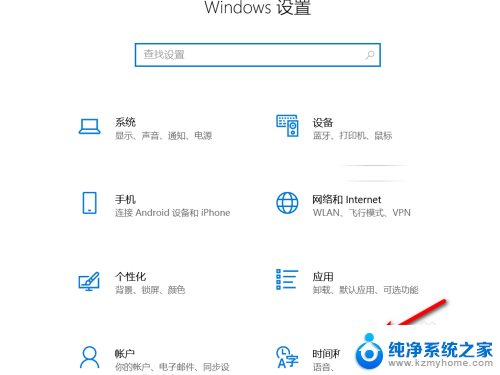
4.点选“日期和时间”;
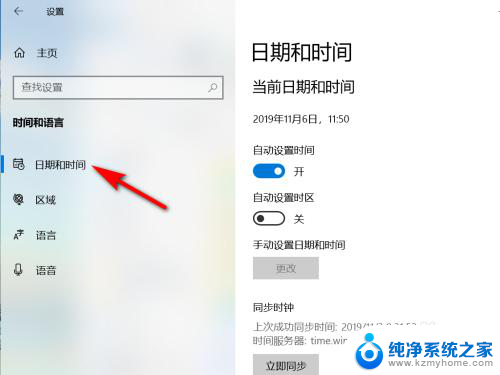
5.在日期和时间中,选择日历中的“简体中文(农历)”;
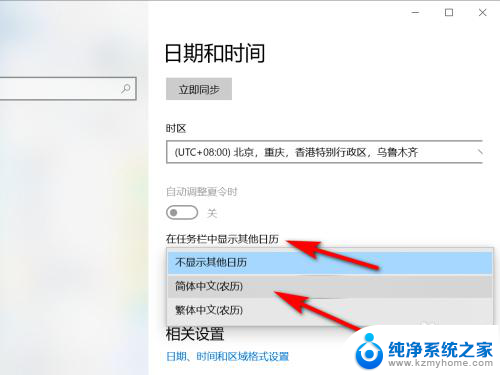
6.重新点击任务栏中的时间,将在日历中显示农历;
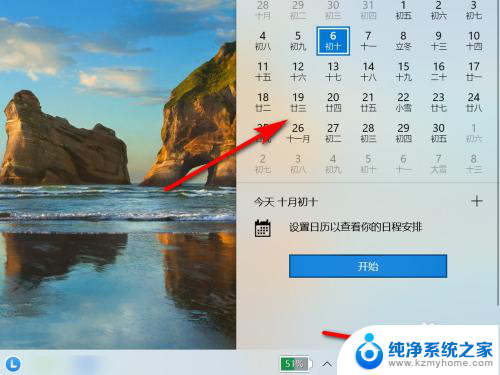
7.方法总结
1、点击电脑右下角的时间,如图:没有显示日历中没有显示农历
2、在此电脑界面,点击“打开设置”
3、在windows设置界面,点击“时间和语言”
4、点选“日期和时间”
5、在日期和时间中,选择日历中的“简体中文(农历)”
6、重新点击任务栏中的时间,将在日历中显示农历

以上是设置日历以显示农历日期的完整步骤,如果您遇到相同的问题,可以参考本文所介绍的步骤进行修复,希望对大家有所帮助。
怎么设置日历有显示农历日期 电脑日历如何设置农历显示相关教程
- 电脑怎么设置显示农历 电脑日历如何显示农历日期
- 电脑显示农历的桌面日历 电脑日历如何设置显示农历
- 电脑日期如何设置阴历 电脑日历如何设置显示农历
- 怎么看日历的农历 电脑日历如何切换显示农历
- 电脑怎么显示农历时间 电脑日历如何切换农历显示
- 电脑日历如何显示节假日 电脑上设置农历和节假日日期的方法
- 电脑的日历怎么设置 电脑桌面如何显示日历
- 日历怎样在桌面上显示 桌面日历怎么设置
- 日历显示到桌面 电脑桌面日历设置方法
- 苹果手机节假日日历怎样设置 苹果13日历如何显示全球节假日
- thinkpad没有蓝牙 ThinkPad笔记本如何打开蓝牙
- 华为锁屏时间设置 华为手机怎么调整锁屏时间
- 华为的蓝牙耳机怎么连接 华为蓝牙耳机连接新设备方法
- 联想电脑开机只显示lenovo 联想电脑开机显示lenovo怎么解决
- 微信怎么找回原密码 微信密码忘记怎么找回
- 无线耳机怎么调左右声道 如何设置蓝牙耳机左右声道
电脑教程推荐
- 1 联想电脑开机只显示lenovo 联想电脑开机显示lenovo怎么解决
- 2 如何使用光驱启动 如何设置光驱启动顺序
- 3 怎么提高笔记本电脑屏幕亮度 笔记本屏幕亮度调节方法
- 4 tcl电视投屏不了 TCL电视投屏无法显示画面怎么解决
- 5 windows2008关机选项 Windows server 2008 R2如何调整开始菜单关机按钮位置
- 6 电脑上的微信能分身吗 电脑上同时登录多个微信账号
- 7 怎么看电脑网卡支不支持千兆 怎样检测电脑网卡是否支持千兆速率
- 8 荣耀电脑开机键在哪 荣耀笔记本MagicBook Pro如何正确使用
- 9 一个耳机连不上蓝牙 蓝牙耳机配对失败
- 10 任务栏被隐藏时,可以按 键打开开始菜单 如何隐藏任务栏并用快捷键调出