win11如法创建文档 word文档如何新建保存
随着Windows 11的推出,许多用户纷纷关注如何在新系统中创建文档,其中Word文档的新建和保存操作备受关注。在Windows 11中,用户可以像以往一样在开始菜单或桌面上找到Word应用程序,通过点击打开并创建新文档。在编辑完文档后,用户可以选择保存到本地硬盘或云端存储,确保文档的安全与方便的访问。新系统的操作界面简洁、友好,让用户能够更轻松地完成文档的创建和保存操作。
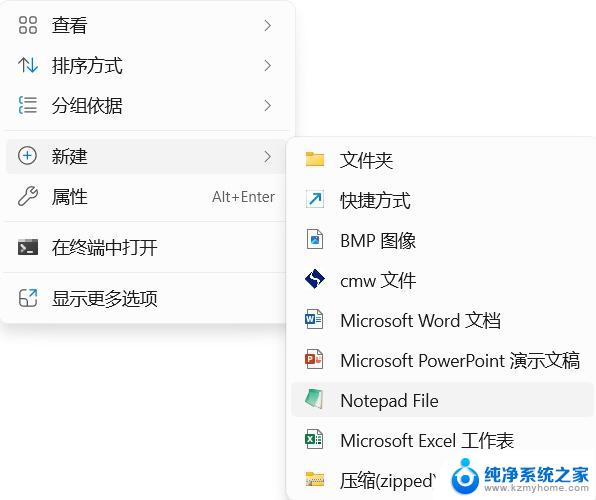
**一、通过Word软件直接新建**
1. **启动Word程序**:首先,确保你的电脑上已安装Microsoft Office套件,并找到Word程序的快捷方式。双击该快捷方式,启动Word程序。
2. **新建空白文档**:在Word程序启动后,通常会自动打开一个新建文档的界面。如果没有,你可以通过点击菜单栏上的“文件”选项。然后选择“新建”来创建一个新的空白文档。
3. **保存文档**:新建文档后,你可以开始输入内容。记得及时保存你的工作,可以通过点击菜单栏上的“文件”选项。然后选择“保存”或“另存为”来保存你的文档。在弹出的对话框中,选择保存位置,输入文件名,并选择合适的文件格式(如.docx),最后点击“保存”。
**二、通过桌面快捷方式新建**
1. **创建快捷方式**:如果你经常需要新建Word文档,可以在桌面上创建一个Word的快捷方式。右键点击桌面空白处,选择“新建”-“快捷方式”。然后按照向导指引,找到Word程序的安装位置并创建快捷方式。
2. **使用快捷方式新建文档**:双击桌面上的Word快捷方式,Word程序将启动并自动打开一个新文档。接下来,你就可以像上面提到的那样开始编辑和保存你的文档了。
**三、通过模板新建**
Word还提供了丰富的模板库,帮助你快速创建符合特定需求的文档。在Word的“新建”界面中,你可以浏览并选择一个模板,然后基于该模板新建文档。模板可以节省你的时间,并确保文档的格式和布局符合专业标准。
以上就是win11如法创建文档的全部内容,有需要的用户就可以根据小编的步骤进行操作了,希望能够对大家有所帮助。
win11如法创建文档 word文档如何新建保存相关教程
- win11如何新建word文档 如何在谷歌文档中新建word文档
- win11如何新建doc文档 如何在电脑上新建word文档
- win11新建文本文档怎么删除 word文档删除后怎么找回
- win11怎样建个表是docx格式的文件 word文档如何排版
- win11右键没办法新建文本怎么办 Windows 11 右键新建文本失效
- win11新内容保存位置 Win11默认保存文件夹更改教程
- win11有杀毒软件嘛 win11装杀毒软件有必要吗
- win11怎么删除microsoft密码 windows11如何删除登录密码
- win11任务栏增加桌面 win11桌面新建教程
- win11关闭防护期 Win11怎么关闭安全设置
- win11笔记本电脑一直正在重启 笔记本开机后一直重启怎么办
- win11需要操作没有internet Win11连接WiFi显示无网络连接问题解决方法
win11系统教程推荐
- 1 取消windows11更新 禁止Win10更新到Win11的方法
- 2 windows11截屏都哪去了 win11截图保存位置
- 3 win11开始放左边 win11任务栏开始键左边设置教程
- 4 windows11系统硬盘 windows11系统新装硬盘格式化步骤
- 5 win11电脑edge浏览器都打不开 win11edge浏览器打不开错误解决方法
- 6 win11怎么设置账户头像 Win11账户头像怎么调整
- 7 win11总是弹出广告 Windows11 广告弹窗关闭教程
- 8 win11下面图标怎么不合并 win11任务栏图标不合并显示设置步骤
- 9 windows11开始怎么移到左边 Win11如何调整开始菜单位置
- 10 win11桌面一直在闪 Windows11桌面一直闪动怎么解决