惠普如何扫描 怎样使用惠普打印机进行文件扫描
更新时间:2023-12-22 13:05:54作者:yang
在现代社会中文件扫描已经成为我们日常工作和生活中不可或缺的一部分,惠普作为一家知名的科技公司,其打印机产品不仅在打印方面表现出色,同时也提供了高效便捷的文件扫描功能。通过惠普打印机,我们可以轻松将纸质文件转换为电子文件,并进行编辑、存储或共享。接下来我们就来了解一下惠普如何进行扫描以及如何使用惠普打印机进行文件扫描。
操作方法:
1.把需要扫描的文件放到打印机上,然后盖上打印机面板。双击打开已经安装惠普打印机驱动的电脑上的打印机助手

2.进入打印机助手界面,点击【扫描】
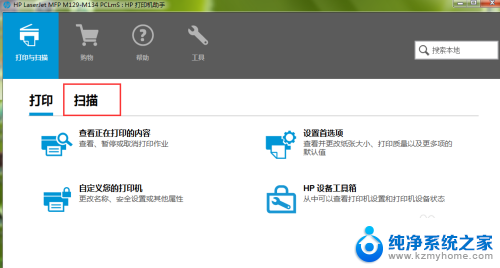
3.选择扫描文件或者照片
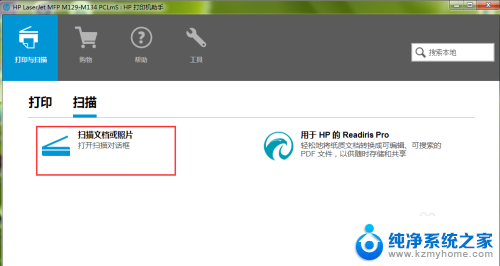
4.这时,选择更多设置
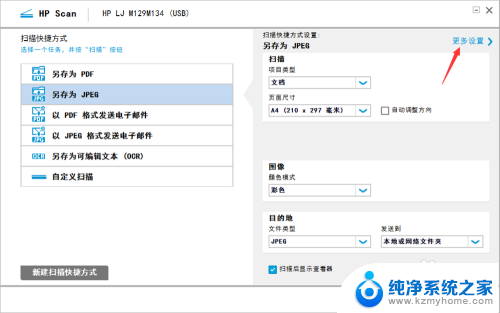
5.选择图像
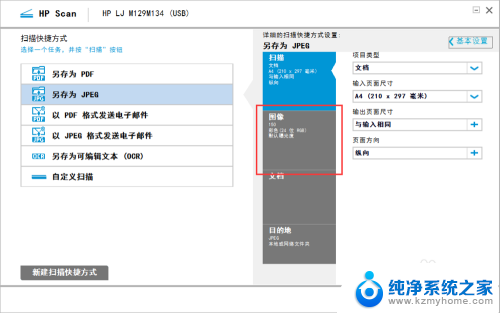
6.我们可以看到,系统默认的分辨率为150
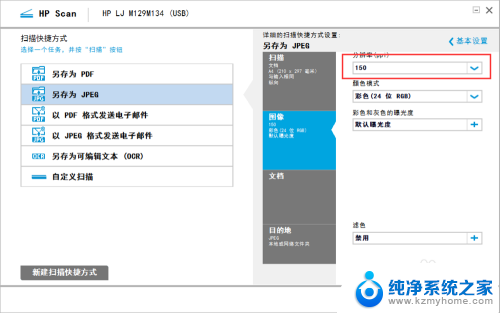
7.笔者建议大家把分辨率设置为300,这样扫描出来的图片清晰一些,然后点击下方的【扫描】
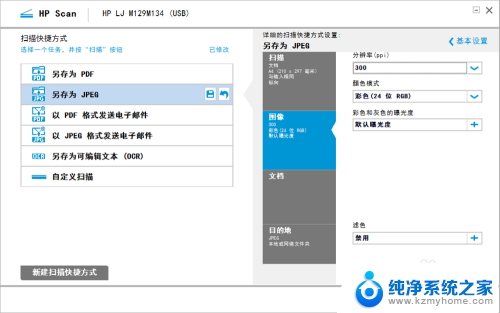
8.进入扫描过程,静静等待即可
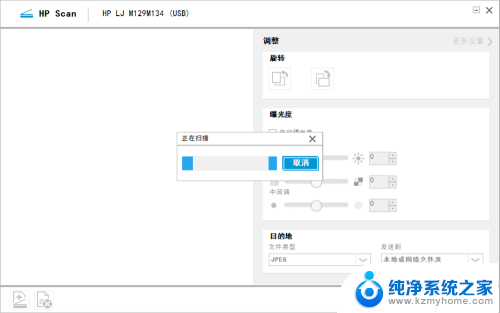
9.扫描完成,点击保存
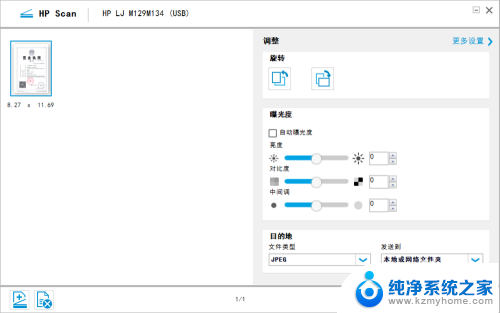
10.选择保存路径,修改保存名称,点击保存即可
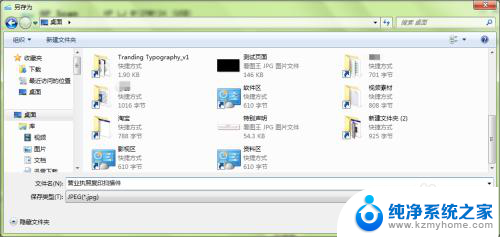
以上是关于惠普扫描的全部内容,如果你遇到这种情况,可以尝试按照小编的方法来解决,希望对大家有所帮助。
惠普如何扫描 怎样使用惠普打印机进行文件扫描相关教程
- 惠普410打印机有扫描功能吗? HP Ink Tank 410 如何扫描多页文件
- hp128fn打印机怎么扫描 惠普m128fn扫描设置步骤
- l3118打印机扫描功能怎么用 爱普生l3118打印机扫描文件设置
- 惠普136扫描怎么用 hp 136如何设置扫描选项
- 惠普2700打印机可以扫描文件吗 HP DeskJet 2700系列扫描文件操作指南
- 打印机怎么样扫描文件到电脑 打印机扫描文件到电脑教程
- 在打印机上如何扫描文件 打印机如何扫描文件
- epson打印机扫描文件到电脑 Epson打印机如何扫描文件
- 打印机在电脑上怎么扫描 打印机如何扫描文件到电脑
- 打印机插u盘怎么扫描文件 如何使用打印机将文件扫描到U盘
- 一个耳机连不上蓝牙 蓝牙耳机配对失败
- word 文档怎么设置成excel word如何导入excel
- mobi的文件怎么打开 mobi文件如何打开
- 手提电脑键盘解锁按哪个键 笔记本电脑键盘密码忘记了怎么打开
- 电脑键盘灯怎么一直亮 笔记本键盘灯如何设置长亮
- 如何破解不允许截屏 解除应用截屏限制的方法
电脑教程推荐