windows7怎么显示隐藏文件夹 win7系统如何查看隐藏的文件
更新时间:2023-10-11 13:06:39作者:yang
windows7怎么显示隐藏文件夹,在使用Windows 7操作系统时,有时我们需要查看一些隐藏的文件夹,许多用户对于如何显示隐藏的文件夹感到困惑。幸运的是Windows 7提供了一种简便的方法来查看这些隐藏的文件夹。通过简单的几个步骤,我们就能轻松找到隐藏的文件夹,并进行必要的操作。在本文中我们将介绍如何在Windows 7系统中查看隐藏的文件夹,以帮助您更好地管理您的计算机文件。
具体步骤:
1.点左下角“开始”菜单,再点击“计算机”。
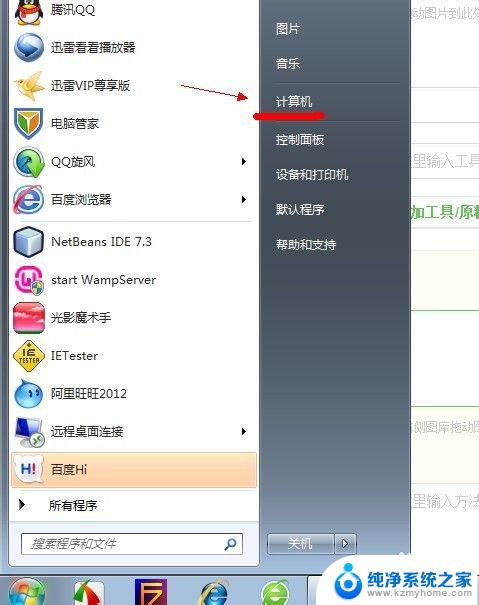
2.点击窗口顶部靠左位置的“组织”菜单,选择其中的“文件夹和搜索选项”。
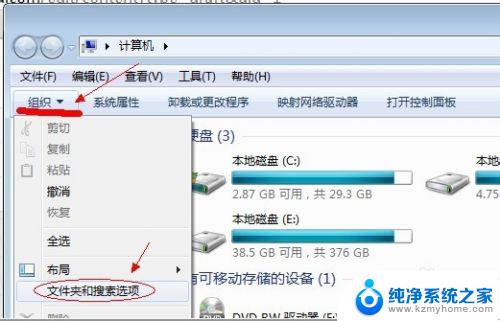
3.在弹出的窗口里点击切换到“查看”选项卡。
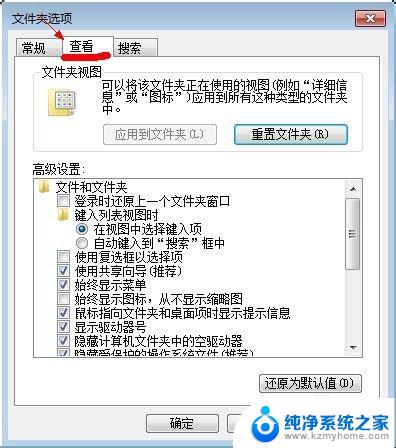
4.在窗口中部位置下拉滚动条,找到“显示隐藏的文件、文件夹或驱动器”。把前面的圈圈选中,然后点击确定。
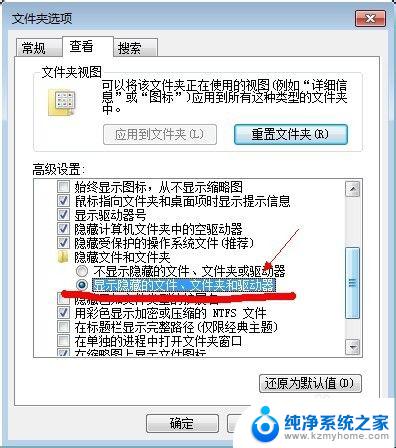
5.这时电脑中的隐藏文件和文件夹就都可以看到了。
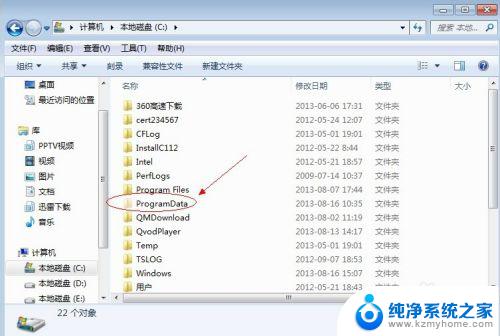
以上就是如何显示Windows 7隐藏文件夹的全部内容,如果您遇到此问题,可以按照本文的方法解决,希望本文能帮助到您。
windows7怎么显示隐藏文件夹 win7系统如何查看隐藏的文件相关教程
- w7隐藏文件夹怎么显示 win7系统如何设置显示隐藏文件
- windows7怎么隐藏桌面图标 win7系统如何隐藏桌面图标
- windows7的文件,文件夹查看方式 win7如何设置文件夹的查看方式
- win7任务栏可以隐藏吗 win7系统任务栏隐藏设置
- 怎么显示文件夹大小win7 Win7文件夹提示信息窗口显示文件大小的设置方法
- win7查看共享文件夹 win7电脑如何连接到其他电脑共享的文件夹
- win7查看硬件配置 Win7系统如何查看电脑硬件配置
- win7怎么查看自己电脑显卡型号 win7系统如何查看显卡信息
- 显示已知文件扩展名window7 如何在Win7上显示文件扩展名
- windows7怎么改变位置 Win7如何更改桌面文件夹路径到D盘
- win 7忘记开机密码如何开机 win7忘记开机密码怎么找回
- 电脑亮度怎么调,windows 7 Windows7屏幕亮度调节方法
- windows7快速截图 Win7系统5种截图方法教程
- windows 7开机密码忘了怎么办 win7系统忘记开机密码解决方法
- window 7系统电脑设置密码忘记了,怎么打开 win7系统忘记登录密码怎么办
- win 7的电脑如何设置共享 win7如何设置打印机共享
win7系统教程推荐
- 1 windows7快速截图 Win7系统5种截图方法教程
- 2 win7忘记密码怎么打开电脑 win7开机密码忘记了找回方法
- 3 win7下共享打印机 win7如何在局域网内共享打印机
- 4 windows7旗舰版黑屏只有一个鼠标 win7旗舰版系统开机黑屏只有鼠标怎么办
- 5 win7家庭普通版产品密钥永久激活 win7家庭普通版产品密钥分享
- 6 win7system文件损坏 Win7系统文件损坏蓝屏怎么解决
- 7 win7显示器音响没声音 win7系统声音失效怎么办
- 8 win7时钟错误 win7系统电脑时间设置错误怎么办
- 9 win7使用蓝牙 Win7系统蓝牙开启教程
- 10 win7电脑怎样连接wifi Win7连接WiFi速度慢怎么解决