扫描电脑大文件 如何在 Windows 10 上找到电脑中占用大空间的文件
更新时间:2023-12-01 13:06:04作者:yang
在如今数字化的时代,我们的电脑存储了大量的文件,包括照片、视频、文档等等,有时我们会发现电脑的存储空间变得越来越紧张,这可能是由于占用大空间的文件存在。如何在Windows 10上找到这些占用大空间的文件呢?幸运的是我们可以利用扫描电脑大文件的方法来解决这个问题。通过对计算机进行全面的文件扫描和分析,我们可以轻松地找到那些占用大量空间的文件,并采取相应的措施来释放宝贵的存储空间。接下来让我们一起来了解一下如何使用Windows 10来找到电脑中占用大空间的文件。
具体方法:
1.按Windows 10 任务栏上的"文件资源管理器"按钮。
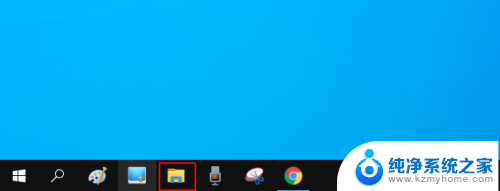
2.单击资源管理器窗口右侧的"搜索"框内以打开"搜索"选项卡。
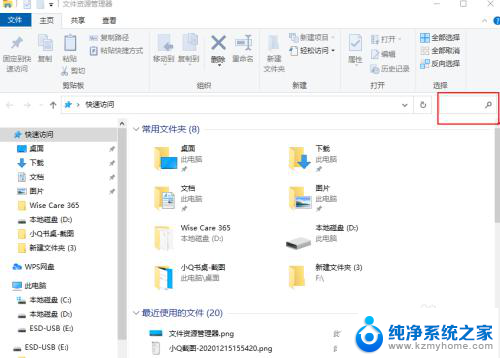
3.选择"所有子文件夹"选项。
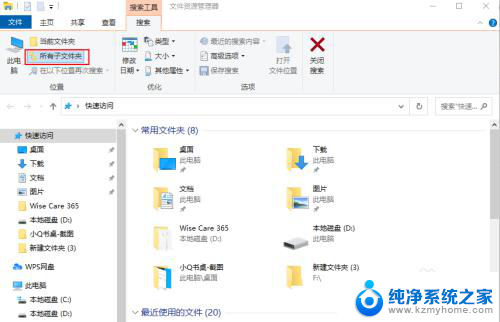
4.单击"大小"按钮打开下面显示的下拉菜单。
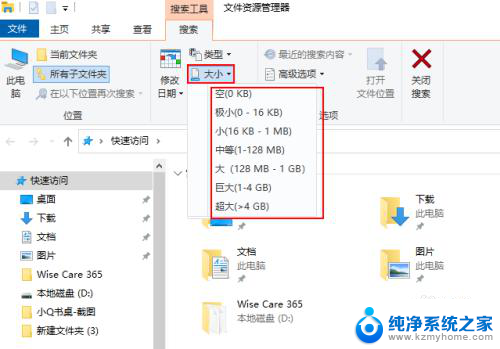
5.选择大(128MB-1G) 选项以搜索最大的文件。文件资源管理器然后将列出所有超过128 MB文件。
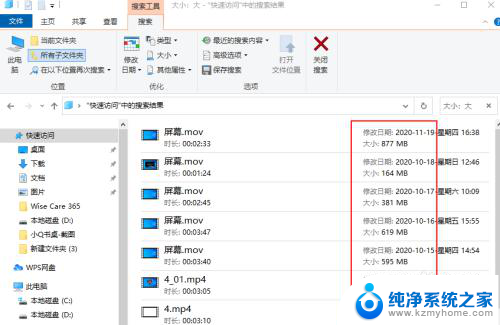
6.按"类型"和“其它属性”按钮可进一步修改搜索。选择此选项可搜索更具体的文件类型,如图像、音乐或视频。
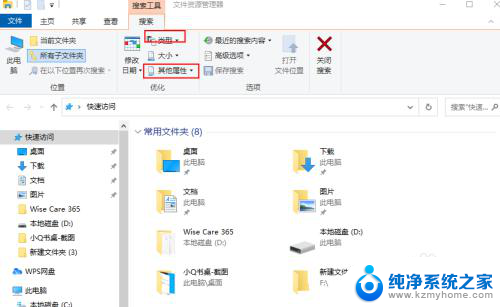
以上就是扫描电脑大文件的全部内容,如果你也遇到这种问题,可以尝试按照以上方法解决,希望对大家有所帮助。
扫描电脑大文件 如何在 Windows 10 上找到电脑中占用大空间的文件相关教程
- windows查看大文件 在 Windows 10 中如何快速找出占用大量空间的文件
- 扫描文件怎么扫描到电脑 怎样将文件扫描到电脑上
- 如何在电脑上进行扫描文件 扫描文件到电脑的技巧和注意事项
- 打印机在电脑上怎么扫描 打印机如何扫描文件到电脑
- 打印机怎么样扫描文件到电脑 打印机扫描文件到电脑教程
- epson打印机扫描文件到电脑 Epson打印机如何扫描文件
- 如何查找电脑大文件 如何在 Windows 10 上搜索并定位大文件
- c盘空间与实际文件空间不一样 C盘已占用空间与文件总大小不符的解决方法
- 在打印机上如何扫描文件 打印机如何扫描文件
- 打印机扫描到电脑怎么操作 打印机扫描文件到电脑步骤
- 文件夹里面桌面没有了 桌面文件被删除了怎么办
- windows2008关机选项 Windows server 2008 R2如何调整开始菜单关机按钮位置
- 电脑上的微信能分身吗 电脑上同时登录多个微信账号
- 电脑能连手机热点上网吗 台式电脑如何使用手机热点上网
- 怎么看电脑网卡支不支持千兆 怎样检测电脑网卡是否支持千兆速率
- 同一个局域网怎么连接打印机 局域网内打印机连接步骤
电脑教程推荐
- 1 windows2008关机选项 Windows server 2008 R2如何调整开始菜单关机按钮位置
- 2 电脑上的微信能分身吗 电脑上同时登录多个微信账号
- 3 怎么看电脑网卡支不支持千兆 怎样检测电脑网卡是否支持千兆速率
- 4 荣耀电脑开机键在哪 荣耀笔记本MagicBook Pro如何正确使用
- 5 一个耳机连不上蓝牙 蓝牙耳机配对失败
- 6 任务栏被隐藏时,可以按 键打开开始菜单 如何隐藏任务栏并用快捷键调出
- 7 电脑为什么找不到打印机 电脑找不到打印机怎么连接
- 8 word怎么清除最近打开文档记录 Word文档打开记录快速清除技巧
- 9 电脑排列图标怎么设置 桌面图标排序方式设置教程
- 10 键盘按键锁定怎么打开 键盘锁定解锁方法