电脑系统密码怎么设置 Windows10电脑开机密码怎么弄
更新时间:2024-06-03 13:07:30作者:xiaoliu
在如今信息化的社会中,我们的电脑系统密码保护已经变得至关重要,特别是针对Windows10操作系统,设置一个安全的开机密码是确保我们个人信息和数据安全的重要步骤。但是很多人可能不清楚如何正确设置密码,或者如何更改密码。本文将为大家详细介绍如何设置Windows10电脑的开机密码,帮助大家更好地保护自己的隐私和数据安全。
具体步骤:
1.首先,我们需要点击电脑左下方的开始按钮,出现菜单栏。
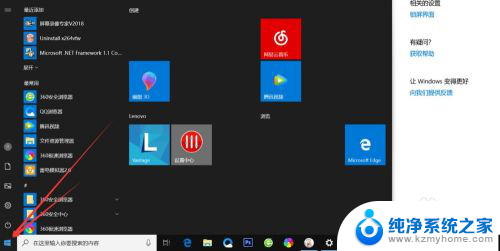
2.然后点击上方的小齿轮的设置按钮,如图
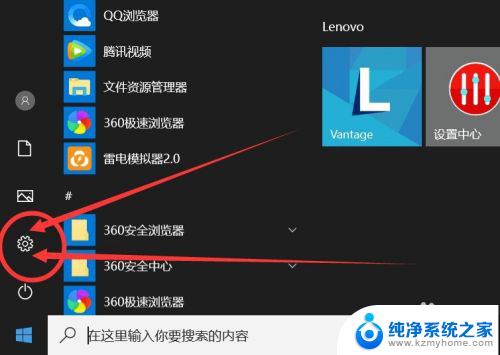
3.打开之后,会进入到【Windows设置】页面,这里我们点击【账户】选项。
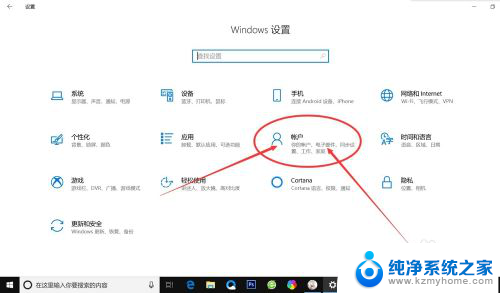
4.在左侧快捷菜单栏,找到【登录选项】,单击进入。
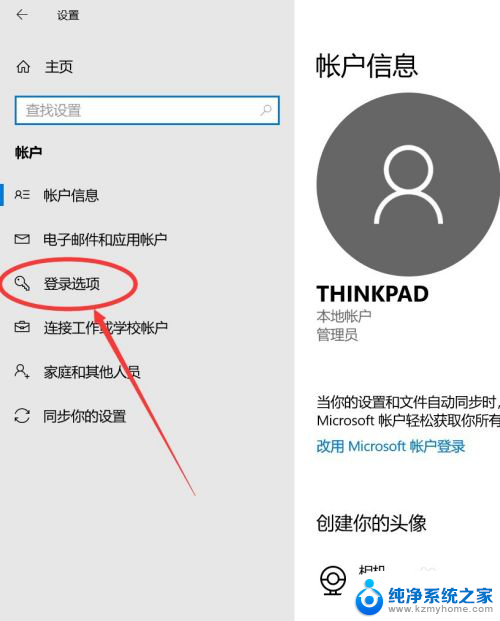
5.在这里,有一个【密码】选项,这里就是我们的开机密码了。
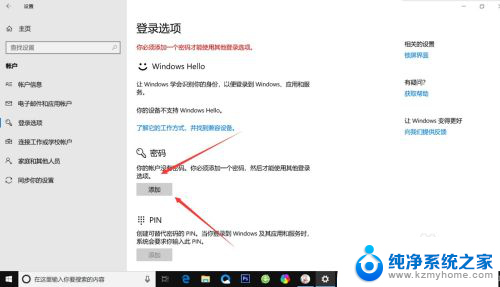
6.我们点击添加,出现一个窗体。根据提示创建新的密码,然后点击【下一步】即可。
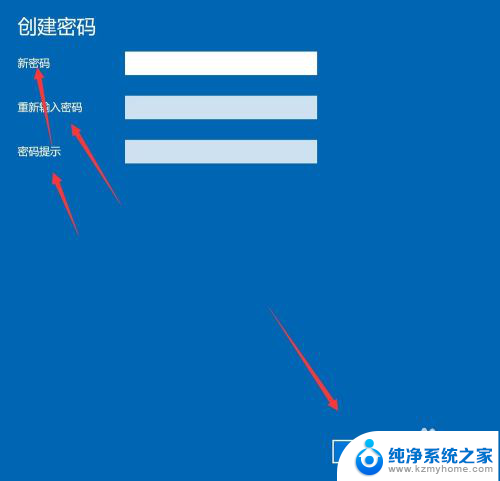
7.创建新密码成功了之后,点击【完成】即可了。
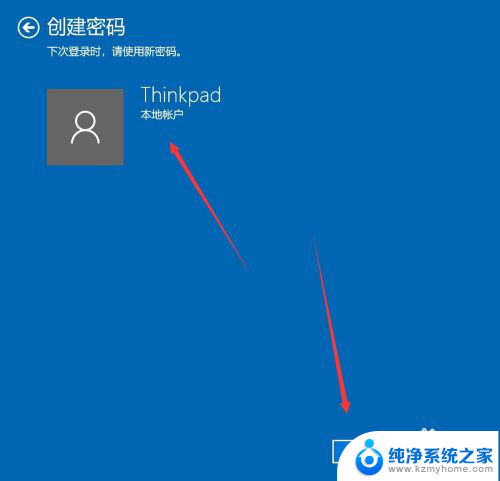
以上就是电脑系统密码设置的全部内容,如果你遇到了这种情况,可以尝试按照以上方法解决,希望对大家有所帮助。
电脑系统密码怎么设置 Windows10电脑开机密码怎么弄相关教程
- 如何在电脑上设置密码开机 Windows10电脑如何设置开机密码保护
- 电脑win10密码忘记了怎么重置密码 Windows10开机密码忘了怎么办
- windows10 设置开机密码 Windows10电脑开机密码设置步骤
- 电脑设置开机密码怎么设置win10 win10怎么设置开机密码锁
- 电脑开机如何设置密码 Windows10电脑开机密码如何修改
- windows10开机密码重新设置 win10电脑开机密码设置步骤
- windows10电脑如何设置密码 win10怎么给电脑设置密码
- win10开机密码取消怎么设置 win10电脑开机密码怎么取消
- windows如何设置密码 如何在Windows10电脑上设置开机密码
- windows系统开机密码忘记 Windows10开机密码忘了怎么办
- 怎么取消桌面广告 win10如何关闭桌面弹出广告
- 电脑怎么连接小米音响 小米蓝牙音响如何在win10上连接
- 怎么关掉语音识别 Win10语音识别关闭步骤
- win10如何查询mac地址 Win10怎么查看本机的Mac地址
- win10如何查看蓝屏日志 win10蓝屏日志查看教程
- win10自动休眠设置 win10自动休眠设置方法
win10系统教程推荐
- 1 win10自动休眠设置 win10自动休眠设置方法
- 2 笔记本蓝牙连接电视后如何投屏 win10笔记本无线投屏到电视怎么设置
- 3 win10关闭windows防火墙 Win10系统关闭防火墙步骤
- 4 win10开机图标变大了 win10电脑重启图标变大解决技巧
- 5 电脑重置后windows怎么激活 win10系统重置后激活方法
- 6 怎么开电脑麦克风权限 win10麦克风权限在哪里可以找到
- 7 windows 10开机动画 Windows10开机动画设置方法
- 8 输入法微软拼音怎么调 win10电脑微软拼音输入法怎么调整
- 9 win10没有ppt怎么办 win10右键新建中没有PPT选项怎么添加
- 10 笔记本硬盘损坏是否会导致蓝屏 Win10系统DRIVER POWER STATE FAILURE蓝屏怎么处理