win11怎么调美式键盘 Win10美式键盘设置教程
Win11怎么调美式键盘?Win10美式键盘设置教程是一个非常实用的指南,可以帮助用户在Windows操作系统中轻松设置美式键盘,通过简单的步骤,用户可以更改键盘布局和调整按键功能,使得键盘操作更加方便和高效。不论是在工作中还是在日常生活中,掌握如何调整美式键盘都是非常重要的,让我们一起来学习如何在Win11系统下设置美式键盘吧!
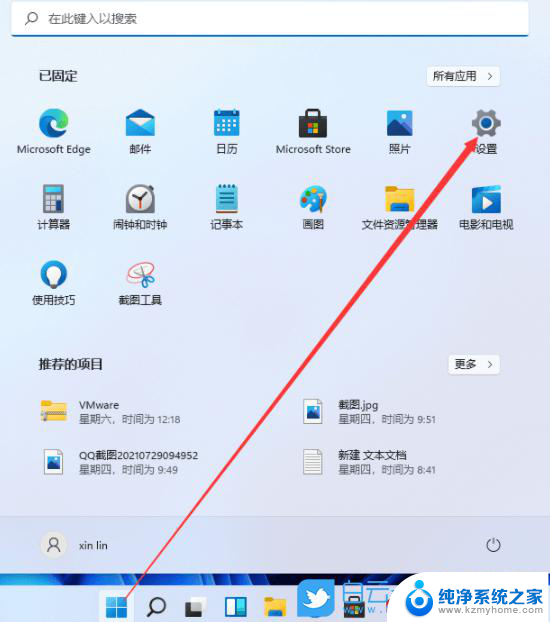
### 第一步:打开设置
首先,点击屏幕左下角的“开始”菜单。然后在弹出的菜单中找到并点击“设置”图标(通常是一个齿轮形状的图标)。这将带你进入Windows 10的设置界面。
### 第二步:进入时间和语言设置
在设置界面中,找到并点击“时间和语言”选项。这个选项通常位于设置列表的较上方,方便用户快速找到。
### 第三步:选择区域和语言
在“时间和语言”界面中,点击左侧菜单中的“区域和语言”选项。这里列出了当前系统支持的所有语言和地区设置。
### 第四步:添加美式键盘
在“区域和语言”界面中,找到并点击“添加语言”按钮。在弹出的语言列表中,找到并选择“English (United States)”,即美式英语。点击后,系统会提示你下载并安装该语言包。
### 第五步:安装并设置美式键盘
安装完成后,返回到“区域和语言”界面。你会看到新添加的美式英语选项。点击该选项旁边的“选项”按钮,进入详细设置。在这里,你可以看到“键盘”选项,点击“添加键盘”并选择“美式键盘”。
### 第六步:切换键盘布局
现在,美式键盘已经成功添加到你的系统中。你可以通过按下左Alt+Shift键来切换键盘布局,或者点击任务栏右下角的语言栏来选择美式键盘。
通过以上步骤,你就可以在Windows 10系统中轻松设置并使用美式键盘了。无论是日常办公还是编程开发,美式键盘都能为你提供更加便捷和高效的输入体验。
以上就是win11怎么调美式键盘的全部内容,还有不清楚的用户就可以参考一下小编的步骤进行操作,希望能够对大家有所帮助。
win11怎么调美式键盘 Win10美式键盘设置教程相关教程
- 如何设置美式键盘win11 Windows11怎么设置美式键盘
- win11默认英文键盘没有了 Win11系统如何添加美式键盘
- win11怎么更改键盘快捷键 Windows11系统键盘快捷键修改教程
- win11怎么切换eng输入法 Windows 11如何切换到美式键盘/纯英文输入法
- win11自动弹出软键盘 win11屏幕键盘自动弹出关闭教程
- win11右键 和 win10 右键 一样 Win11系统右键菜单和Win10一样设置教程
- win11怎么改windows键 Windows11系统键盘快捷键修改教程
- win11怎么设置图片默认打开方式 Win11图片打开方式设置教程
- win11手点键盘 win11触屏键盘如何调出
- win11右键增加选项 win11 23h2鼠标右键选项自定义设置教程
- win11键盘突然变成快捷键 win11键盘快捷键取消方法
- win11电脑唤醒不了 Win11睡眠无法唤醒怎么解决
- win11更新后闪屏无法控制 Win11电脑桌面闪屏无法使用解决方法
- win11如何调出外接摄像头 电脑摄像头怎么开启
- win11设置样式改变 Win11系统桌面图标样式调整方法
- win11删除任务栏显示隐藏图标 win11任务栏隐藏的图标怎么删除
win11系统教程推荐
- 1 win11更新后闪屏无法控制 Win11电脑桌面闪屏无法使用解决方法
- 2 win11管理已连接网络 Win11如何查看已有网络连接
- 3 取消windows11更新 禁止Win10更新到Win11的方法
- 4 windows11截屏都哪去了 win11截图保存位置
- 5 win11开始放左边 win11任务栏开始键左边设置教程
- 6 windows11系统硬盘 windows11系统新装硬盘格式化步骤
- 7 win11电脑edge浏览器都打不开 win11edge浏览器打不开错误解决方法
- 8 win11怎么设置账户头像 Win11账户头像怎么调整
- 9 win11总是弹出广告 Windows11 广告弹窗关闭教程
- 10 win11下面图标怎么不合并 win11任务栏图标不合并显示设置步骤