笔记本可以连蓝牙音响吗 Win10如何连接蓝牙音箱教程
更新时间:2023-11-22 13:08:22作者:jiang
笔记本可以连蓝牙音响吗,在现代社会中音乐已经成为人们生活中不可或缺的一部分,而随着技术的不断进步,我们的音乐体验也得到了极大的提升。笔记本电脑作为我们日常工作和娱乐的重要工具,是否可以和蓝牙音响连接成为了一个备受关注的问题。在Win10系统中,我们可以很方便地实现笔记本电脑与蓝牙音箱的连接,提供更加优质的音乐享受。接下来我们将为大家详细介绍Win10如何连接蓝牙音箱的教程。
具体步骤:
1.第一步:打开蓝牙音箱电源开关,音箱发出提示音。

2.第二步:点击win10右下角的信息图标,在弹出的对话框中选择“所有设置”。
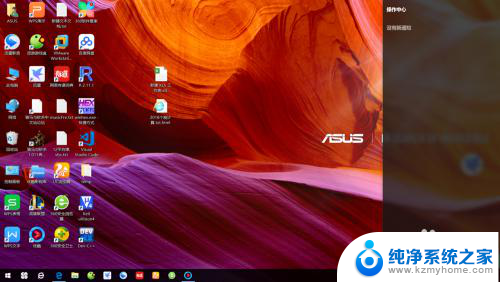
3.第三步:在“设置”对话框中选择“设备”。
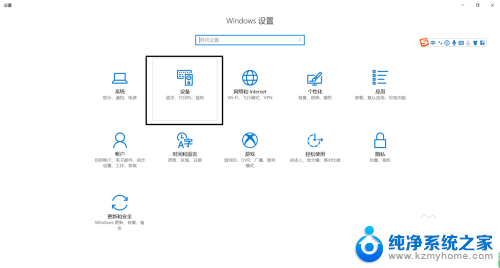
4.第四步:选择“添加蓝牙或其他设备”。
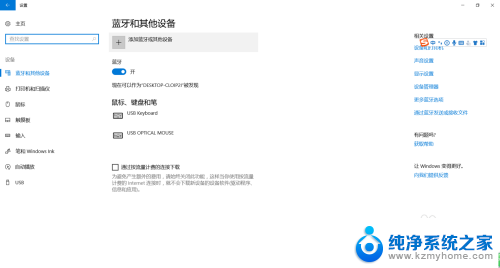
5.第五步:在“添加设备”对话框中选择“蓝牙”。
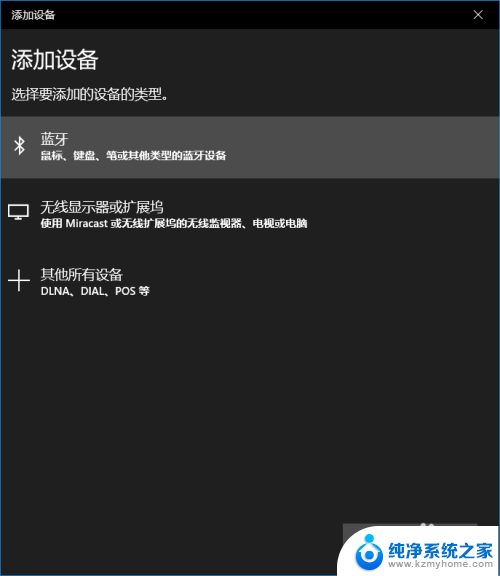
6.第六步:选择你蓝牙设备对应的设备名称,一般而言蓝牙音箱都会有“音频”标识。如果有多个蓝牙音箱请将其他的先关闭。
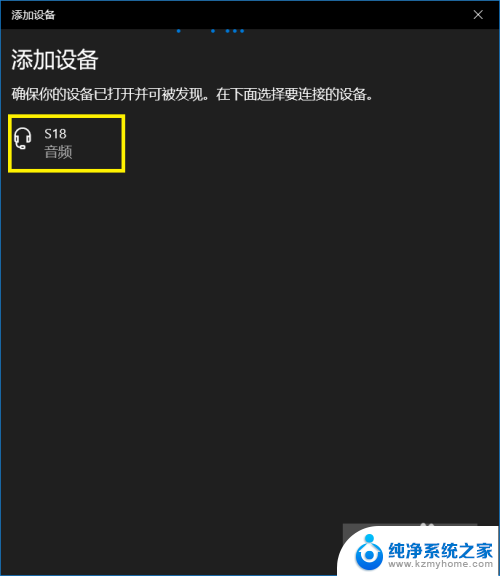
7.第七步:等待蓝牙配对。
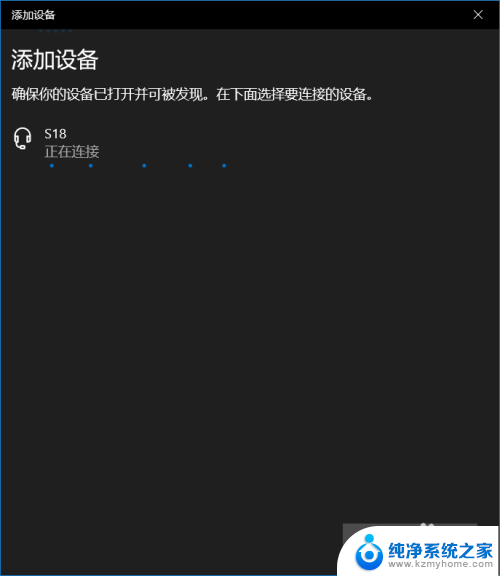
8.第八步:蓝牙配对成功,回到“设置”界面可以看到“音频”区域多了一个蓝牙设备了。这就是刚刚匹配的蓝牙音箱。
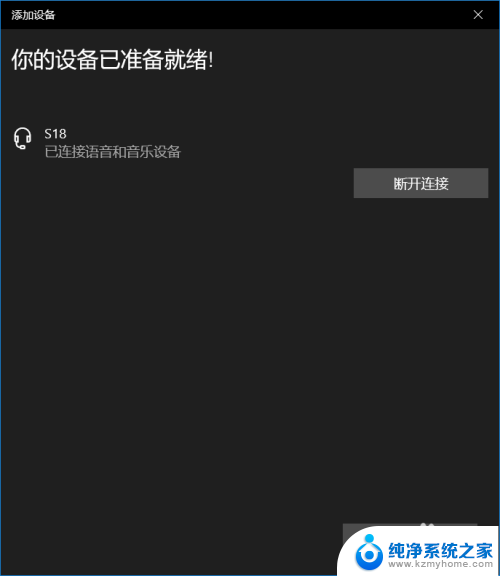
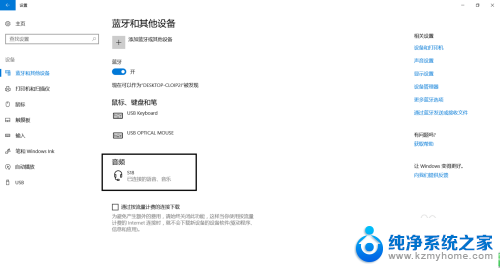
以上就是笔记本可以连接蓝牙音响吗的全部内容,如果你遇到相同问题,可以参考本文中介绍的步骤来修复,希望这些信息对大家有所帮助。
笔记本可以连蓝牙音响吗 Win10如何连接蓝牙音箱教程相关教程
- 华硕电脑连接蓝牙音响 华硕WIN10笔记本如何配对蓝牙音箱
- 笔记本电脑可以连蓝牙嘛 win10笔记本电脑蓝牙设备连接教程
- 蓝牙音响可以连接台式电脑吗 win10台式电脑蓝牙音箱连接方法
- dell笔记本windows10外接音箱 Win10如何通过蓝牙连接音箱并播放声音
- win10小爱音箱怎么连接电脑 小爱音响连接电脑蓝牙教程
- 笔记本电脑可以连接手机蓝牙吗? Win10电脑蓝牙连接手机步骤
- 电脑怎么添加蓝牙音响 win10如何搜索并连接蓝牙音箱
- 电脑如何连接音响放音乐 Win10如何连接蓝牙音箱播放音乐
- 台式机可以连接蓝牙音箱吗 win10台式电脑连接蓝牙音箱步骤
- 电脑上想连接蓝牙音响怎么搞 win10台式电脑如何连接蓝牙音箱教程
- 如何关闭键盘win键 win10系统如何关闭win键组合键
- 怎么看笔记本电脑激活时间 win10系统激活时间查看步骤
- win10单独断网某一软件 Win10单个软件导致断网问题解决
- 怎么取消桌面广告 win10如何关闭桌面弹出广告
- 电脑怎么连接小米音响 小米蓝牙音响如何在win10上连接
- 怎么关掉语音识别 Win10语音识别关闭步骤
win10系统教程推荐
- 1 怎么看笔记本电脑激活时间 win10系统激活时间查看步骤
- 2 win10自动休眠设置 win10自动休眠设置方法
- 3 笔记本蓝牙连接电视后如何投屏 win10笔记本无线投屏到电视怎么设置
- 4 win10关闭windows防火墙 Win10系统关闭防火墙步骤
- 5 win10开机图标变大了 win10电脑重启图标变大解决技巧
- 6 电脑重置后windows怎么激活 win10系统重置后激活方法
- 7 怎么开电脑麦克风权限 win10麦克风权限在哪里可以找到
- 8 windows 10开机动画 Windows10开机动画设置方法
- 9 输入法微软拼音怎么调 win10电脑微软拼音输入法怎么调整
- 10 win10没有ppt怎么办 win10右键新建中没有PPT选项怎么添加