共享打印机 输入网络密码 连接共享打印机提示输入用户名和密码的解决方法
更新时间:2023-11-22 13:08:15作者:jiang
共享打印机 输入网络密码,在现代社会中共享打印机已经成为办公场所中必备的设备之一,有时候在我们输入网络密码成功连接共享打印机后,却会遇到一个令人困惑的提示:输入用户名和密码。这种情况让人感到困惑,因为我们已经成功输入了网络密码,为什么还需要输入用户名和密码呢?针对这个问题,我们可以通过一些简单的解决方法来解决这个困扰,确保我们能够顺利地使用共享打印机。
具体步骤:
1.右键点击“我的电脑”,点击“管理”,进入管理页面。如图:
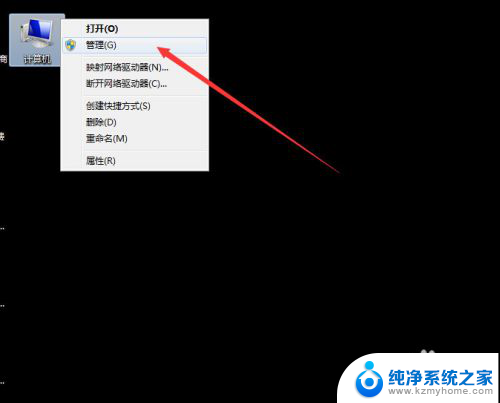
2.鼠标双击打开的页面里面的“本地用户和组”,如图:
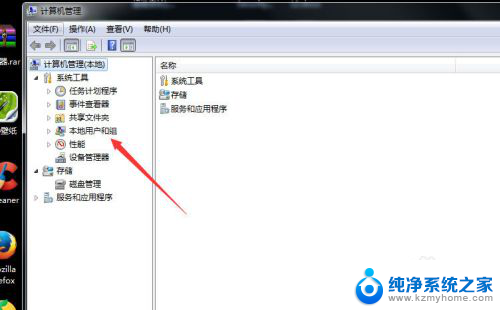
3.鼠标双击左键“用户", 双击鼠标左键“Guest”,如图:
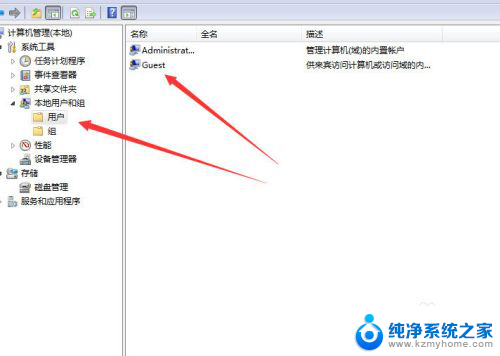
4.弹出的“Guest属性”对话框里面的选项框里的“钩钩”全部取消,再按“确定”。如图:
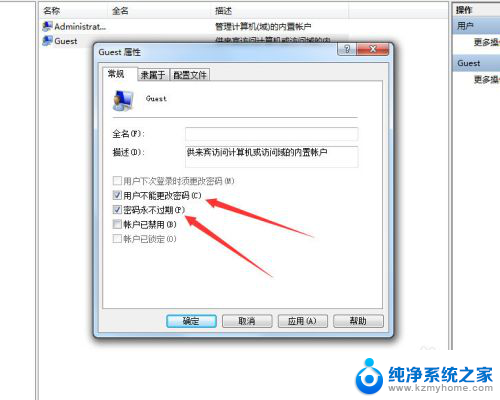
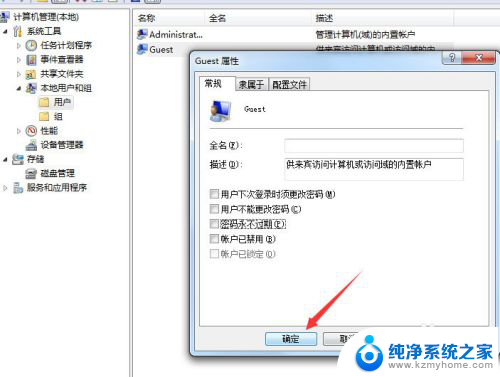
5.主机和客机,都要操作如上步骤,且设置完成后都要重启电脑

6.主客机重启之后,在客机上双击“网络”。进入电脑局域网组页面,找到安装打印机的电脑名称,双击。如还提示要输入用户名和密码,此时随便输入一个用户名名称。比如 “1”,不用输入密码,按回车键。即可看到“打印机”名称,如图:
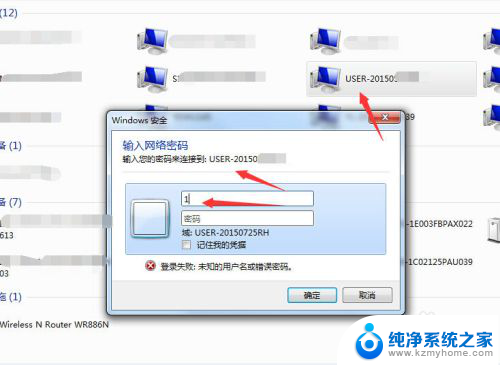
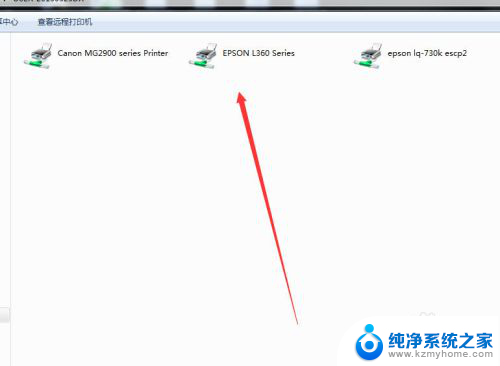
7.双击打印机,测试打印。成功执行打印任务
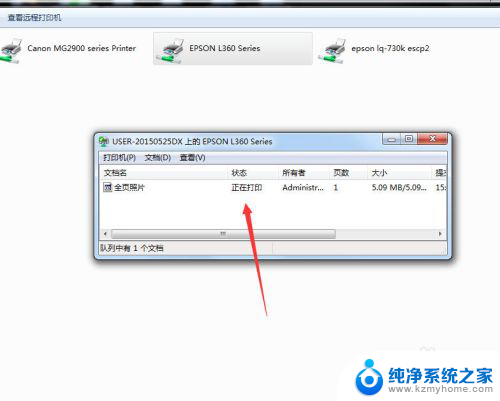
以上就是共享打印机输入网络密码的全部内容,如果遇到这种情况,可以根据以上操作进行解决,非常简单快速。
共享打印机 输入网络密码 连接共享打印机提示输入用户名和密码的解决方法相关教程
- 共享打印机输入网络密码怎么解决 连接共享打印机要输入用户名和密码如何取消
- 连接打印机密码怎么取消 解决连接共享打印机提示输入用户名和密码问题的方法
- 连打印机输入用户名和密码 连接打印机时要求输入用户名密码怎么办
- 连接打印机显示输入码无效 共享打印机连接时出现输入码无效的解决方法
- 添加打印机显示输入码无效怎么回事 共享打印机提示输入码无效的解决方法
- 连接共享打印机需要输入凭证 共享打印机连接过程中需要输入凭据的解决方法
- 连接共享打印机无法连接 打印机共享无法连接的解决方法
- 打印机输入码无效什么意思 共享打印机输入码无效解决方法
- 共享文件夹突然要密码 解决访问共享文件夹时每次都需要输入用户名和密码的问题
- 共享打印机提示0*00000bcb 0x00000bcb共享打印机无法打印解决方法
- 微信发送不了语音 微信语音发送不了怎么办
- tcl电视投屏不了 TCL电视投屏无法显示画面怎么解决
- 3dmax打开没反应 3dmax打不开一直加载不出来
- 电视上怎么打开无线投屏 电视怎么打开无线投屏功能
- 文件夹里面桌面没有了 桌面文件被删除了怎么办
- windows2008关机选项 Windows server 2008 R2如何调整开始菜单关机按钮位置
电脑教程推荐
- 1 tcl电视投屏不了 TCL电视投屏无法显示画面怎么解决
- 2 windows2008关机选项 Windows server 2008 R2如何调整开始菜单关机按钮位置
- 3 电脑上的微信能分身吗 电脑上同时登录多个微信账号
- 4 怎么看电脑网卡支不支持千兆 怎样检测电脑网卡是否支持千兆速率
- 5 荣耀电脑开机键在哪 荣耀笔记本MagicBook Pro如何正确使用
- 6 一个耳机连不上蓝牙 蓝牙耳机配对失败
- 7 任务栏被隐藏时,可以按 键打开开始菜单 如何隐藏任务栏并用快捷键调出
- 8 电脑为什么找不到打印机 电脑找不到打印机怎么连接
- 9 word怎么清除最近打开文档记录 Word文档打开记录快速清除技巧
- 10 电脑排列图标怎么设置 桌面图标排序方式设置教程