win10录屏开启 win10系统录屏功能怎么打开
win10录屏开启,随着科技的不断发展,人们对于电脑操作系统的要求也越来越高,作为微软最新一代的操作系统,Windows 10在许多方面都进行了优化和升级,其中包括录屏功能的加入。录屏功能的出现,为用户提供了更方便的操作方式,尤其是在教学、演示、游戏等场景下,能够更直观地展示内容。如何在Windows 10系统中打开录屏功能呢?以下将为大家介绍一种简单的方法。
操作方法:
1.打开我们的电脑,点击底部的任务栏“开始”图标,找到“设置”选项并点击,或者在键盘上按下win+i组合键打开设置页面。
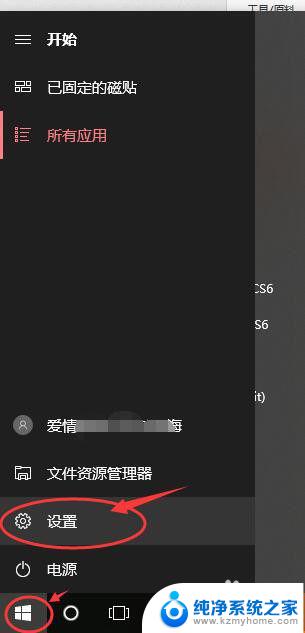
2.在打开的设置页面中,点击“游戏”图标
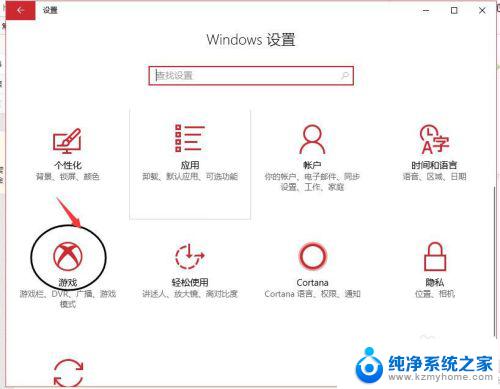
3.在游戏设置页面中,左边默认第一个标签就是“游戏栏”。右边是“游戏栏”的子页面,有个“使用游戏栏录制游戏剪辑、屏幕截图和广播”的选项它的开关默认是关闭的,我们只需要用鼠标在这个开关上点击一下,来打开录制屏幕的功能。
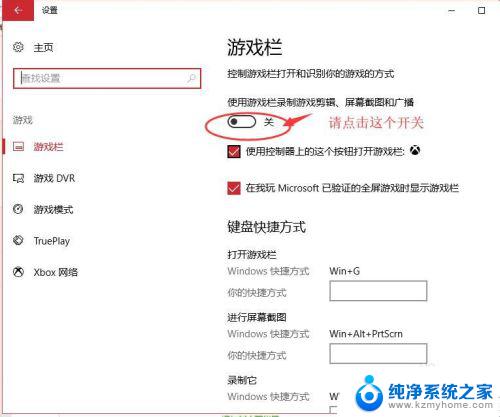
4.打开录制屏幕功能的开关,右边当前页面中罗列了屏幕键盘的快捷键,我们在录制屏幕过程中会频繁用到这些快捷键来对录制屏幕进行操作。除了默认的快捷键外,你还可以设置自定义快捷键,只要在“你的快捷方式”输入框里输入你设定的键盘按键就可以了,多个按键之间用“+”分隔开。
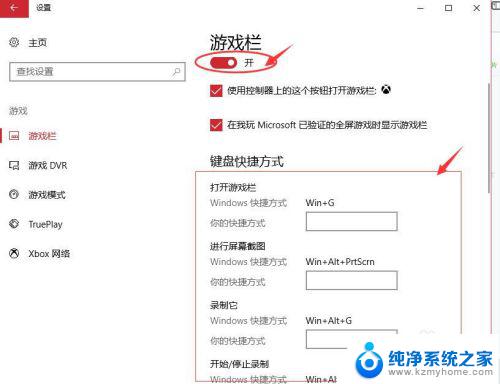
5.根据上面页面中录制屏幕默认的快捷键是Win+Alt+G。我们按下Win+Alt+G开启屏幕录制,第一次使用屏幕录制会弹出一个小窗口。请在“是的,这是一个小游戏”选项的前面小方框里点击一下即可启动游戏栏工具来录制屏幕。
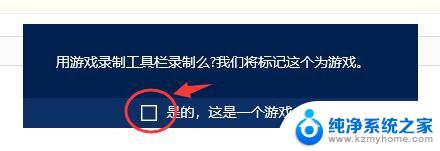
6.在游戏栏里点击“开始录制”的图标,或者在键盘上按下Win+Alt+R启动开始录制按键。
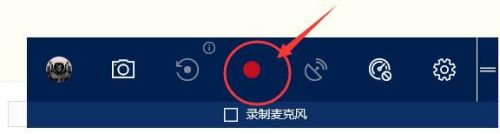
7.启动开始录制按键后,系统自动开始录制我们电脑屏幕上的内容。需要停止屏幕录制时候可以再次按Win+Alt+R组合键来停止录制屏幕。
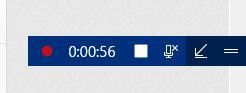
8.接下来,就是查看录制的屏幕文件。在游戏设置页面中,页面左边导航栏里有个“游戏DVR”的标签。点击这个标签打开它的子页面,在右边的子页面中我们可以看到“将屏幕截图和游戏剪辑保存到:”的信息,它信息后面就是文件保存位置。点击“打开文件夹”按钮即可打开屏幕录像和截图保存的文件夹来查看我们录制好的屏幕录像和截图。
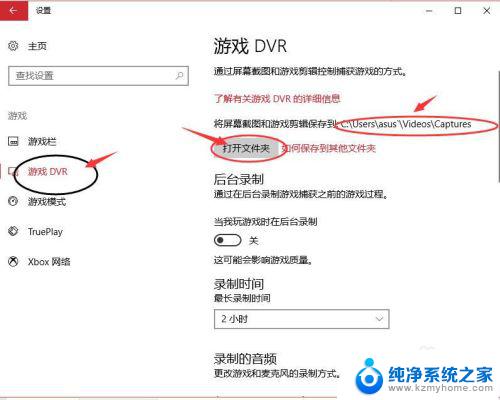
9.打开屏幕录像保存的文件夹后,即可在窗口中看到我们录制好的屏幕录像视频,双击里面的文件即可播放屏幕录像视频。
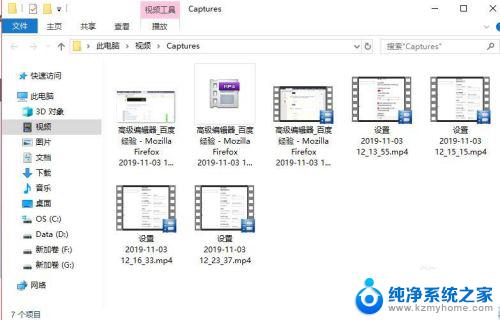
以上就是Win10开启录屏的全部内容,如果您遇到类似情况,请参照本文中的方法处理,希望对您有所帮助。
win10录屏开启 win10系统录屏功能怎么打开相关教程
- win10 录屏在哪 Win10系统录屏功能怎么打开
- win10系统有录屏功能吗 如何在win10系统中使用自带录屏功能
- windows10自带录屏功能 win10系统自带录屏功能怎么用
- win10游戏录屏怎么关 Win10系统游戏录屏功能关闭方法
- win10 屏幕录像 自带 win10系统自带的录屏功能怎么使用
- win10可以录屏幕吗 win10系统自带录屏功能使用指南
- 录屏怎么才能录声音 win10录屏时如何录制系统声音
- 怎么游戏录屏 Win10录屏功能录制游戏教程
- 浏览器录屏功能怎么打开 WIN10自带的浏览器如何进行网页录屏
- 录屏怎样录上声音 win10录屏工具怎么录制系统声音
- win10如何查看蓝屏日志 win10蓝屏日志查看教程
- win10自动休眠设置 win10自动休眠设置方法
- 开机时按什么键进入bios win10系统开机按什么键可以进入bios
- win10两台电脑如何设置共享文件夹 两台win10 电脑共享文件夹的方法
- 电脑右下角的图标怎么显示出来 如何让win10所有图标都显示在任务栏右下角
- win10自动更新导致蓝屏 Win10正式版自动更新失败蓝屏怎么解决
win10系统教程推荐
- 1 win10自动休眠设置 win10自动休眠设置方法
- 2 笔记本蓝牙连接电视后如何投屏 win10笔记本无线投屏到电视怎么设置
- 3 win10关闭windows防火墙 Win10系统关闭防火墙步骤
- 4 win10开机图标变大了 win10电脑重启图标变大解决技巧
- 5 电脑重置后windows怎么激活 win10系统重置后激活方法
- 6 怎么开电脑麦克风权限 win10麦克风权限在哪里可以找到
- 7 windows 10开机动画 Windows10开机动画设置方法
- 8 输入法微软拼音怎么调 win10电脑微软拼音输入法怎么调整
- 9 win10没有ppt怎么办 win10右键新建中没有PPT选项怎么添加
- 10 笔记本硬盘损坏是否会导致蓝屏 Win10系统DRIVER POWER STATE FAILURE蓝屏怎么处理