win10 多屏显示 win10电脑如何连接两个显示器并进行分屏
更新时间:2023-10-20 13:09:14作者:jiang
win10 多屏显示,随着科技的发展,多屏显示已成为许多人办公和娱乐的首选,而在使用Win10电脑时,如何连接两个显示器并进行分屏成为了一个备受关注的问题。Win10操作系统提供了便捷的设置选项,让用户能够轻松地实现多屏显示和分屏操作。通过连接两个显示器,用户可以同时运行多个应用程序、扩展工作区域、提高工作效率。本文将为大家详细介绍Win10电脑如何连接两个显示器,并进行分屏设置。无论是办公还是娱乐,多屏显示将为您带来全新的视觉体验。
方法如下:
1.桌面空白处右击,选择显示设置。打开下图。
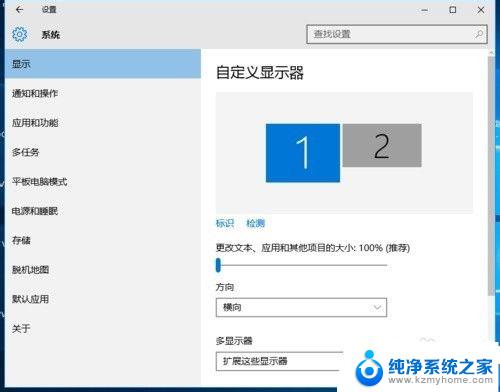
2.先点击标识,标识出两个显示器。
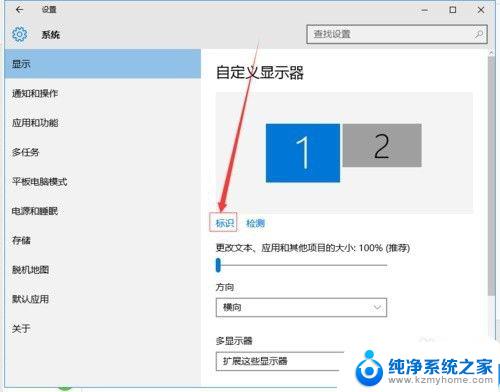
3.选择你需要当主显示器的那个图标,勾选 使之成为我的主显示器,点击应用。这样这个显示器就成为了你的主显示器了。
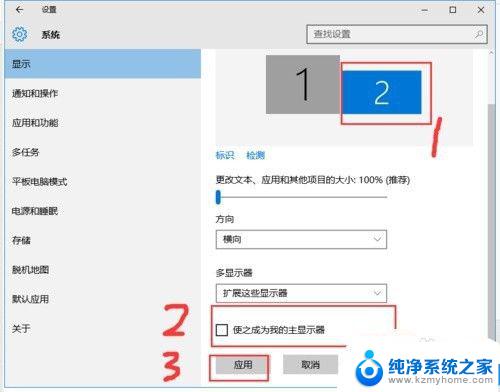
4.多显示器那边选择扩展这些显示器。点击应用。
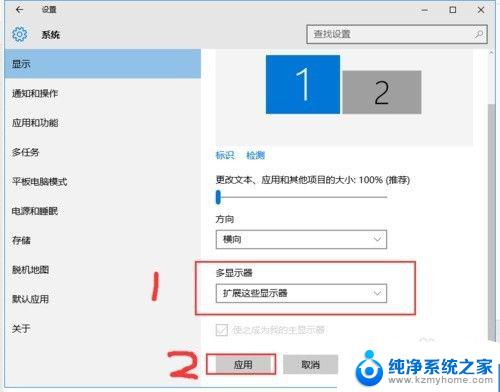
5.击显示器1,不松手。拖动位置,就可以把显示器1拖动到显示器2的上面,下面,左面,右面 ,具体拖动到哪里就看你的心情和需求了。
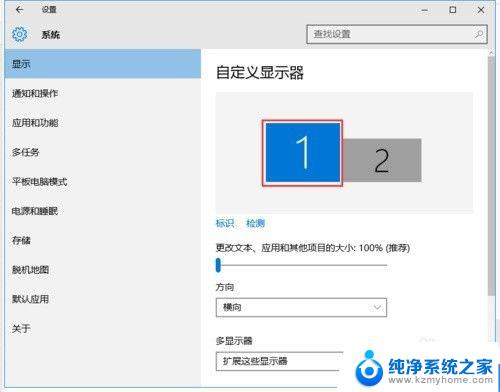
6.分别选择显示器1和显示器2,点击高级显示设置。
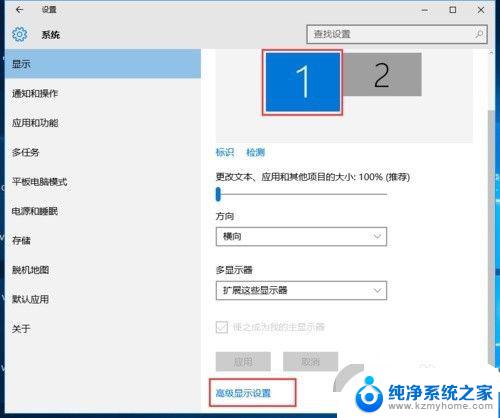
7.每个显示器的分辨率可以在这里调。
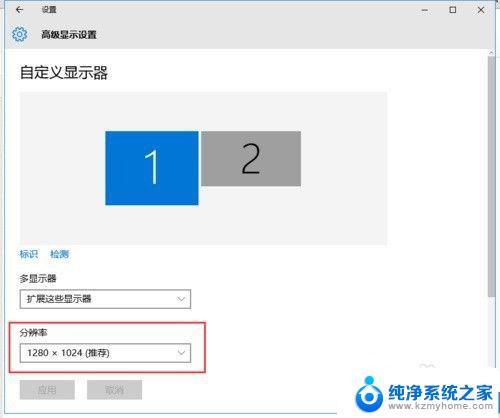
以上就是win10多屏显示的全部内容,如有需要,请按照本文的步骤进行操作,希望能够对您有所帮助。
win10 多屏显示 win10电脑如何连接两个显示器并进行分屏相关教程
- windows多显示器分屏 win10电脑如何实现双显示器分屏显示
- 电脑怎么两个显示器分开工作 win10电脑分屏到两个显示器的操作步骤
- win10中如何设置显示器投屏 笔记本怎么连接电视进行投屏
- 一台电脑分2个屏幕win10 win10电脑怎么设置分屏2个显示器
- 笔记本连接显示器无反应 win10笔记本电脑连接显示器黑屏
- 怎么让一个电脑用两个屏幕 win10电脑如何分屏到2个显示器设置方法
- 电脑怎么设置屏幕显示时间 win10系统屏幕显示时间如何设置
- 笔记本连不上显示器是怎么回事 win10笔记本电脑连接显示器黑屏
- 电脑怎么更改屏幕显示时间 Win10如何设置屏幕显示时间
- 笔记本插显示器没反应 win10笔记本电脑连接显示器闪烁
- win10小娜打不开 win10家庭版小娜无法启动怎么办
- 如何更改win10账户 Win10账户名称更改方法
- 电脑win10系统没声音怎么解决方法 w10系统电脑声音消失怎么办
- win10 笔记本开机变慢 笔记本电脑开机很慢
- win10其他用户权限设置 win10如何分配其他人员的文件访问权限
- win10任务栏图标无法隐藏 Windows10任务栏图标隐藏不了怎么办
win10系统教程推荐
- 1 电脑win10系统没声音怎么解决方法 w10系统电脑声音消失怎么办
- 2 win10打开office 提升Win10下Office软件打开速度的方法
- 3 windows10系统密码忘记怎么恢复出厂设置 Windows10开机密码忘了怎么办
- 4 win10的四个版本有区别吗 Windows 10版本比较
- 5 windows 10专业激活 win10永久激活方法2021
- 6 win10怎么样电脑指定时间关机 怎么设置电脑定时关机
- 7 dellwin10笔记本恢复系统 笔记本电脑系统恢复步骤
- 8 windows10怎么让屏幕常亮 windows10笔记本如何设置屏幕常亮
- 9 显示windows ink win10周年更新windows ink工作区如何使用
- 10 win10怎么查看smb共享 Win10共享文件查看方法