win10 语音助手 win10下如何使用语音助手
更新时间:2023-10-14 13:41:13作者:xiaoliu
win10 语音助手,随着科技的不断进步,Win10操作系统带来了许多令人兴奋的新功能,其中之一就是语音助手,作为一种先进的交互方式,语音助手为我们提供了更加便捷、高效的操作体验。使用Win10语音助手,我们可以通过简单的语音指令来完成各种任务,如搜索信息、打开应用程序、发送邮件等。这个功能不仅为我们节省了时间,还增加了使用电脑的乐趣。接下来让我们一起来了解一下Win10下如何使用语音助手吧!
操作方法:
1.在【此电脑】界面进入【打开设置】。
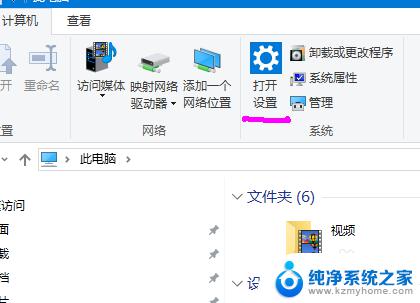
2.进入【设置】主页面。
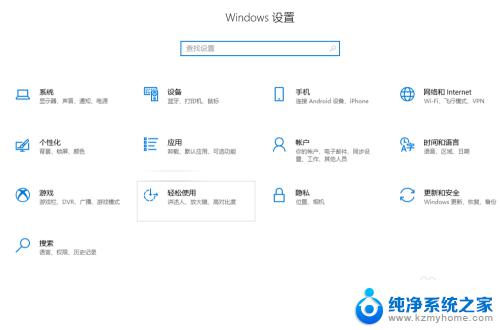
3.找到并点击【轻松使用】进入。
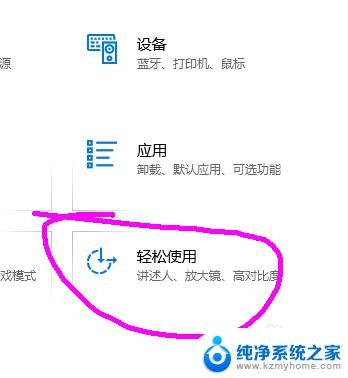
4.在左侧菜单中找到【语音】主选项,点击展开子选项。
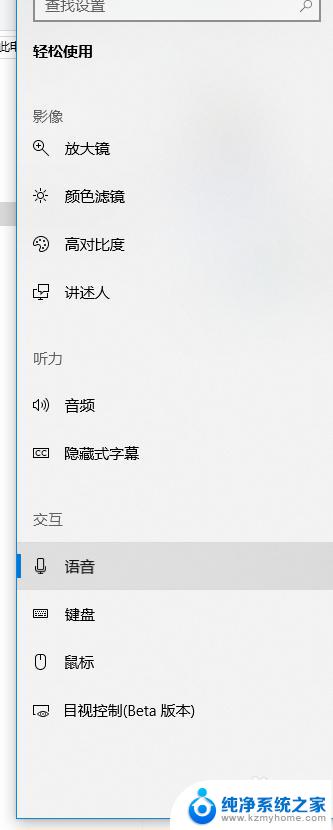
5.在【打开语音识别】功能中选择打开。
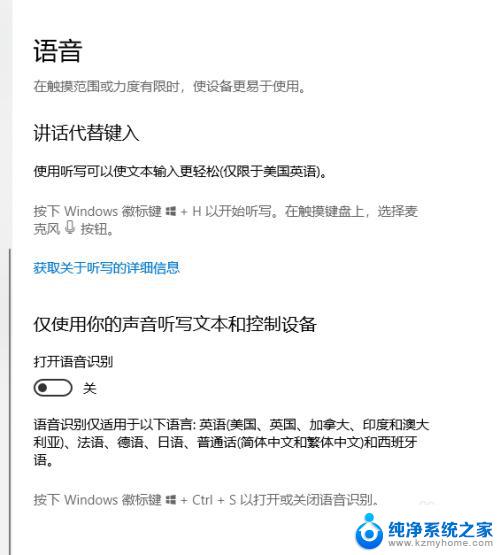
6.第一次设置,弹出【语音识别设置】窗口,设置硬件。
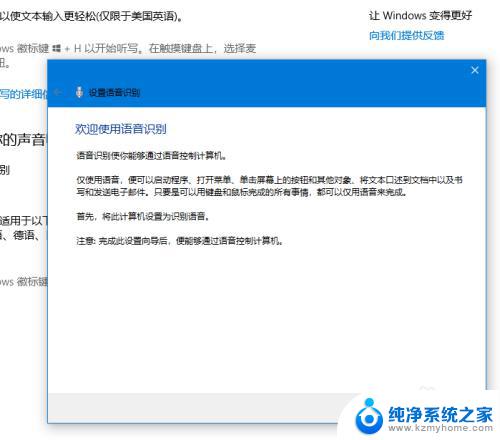
7.系统会自动检测当前硬件,并逐项进行硬件测试。
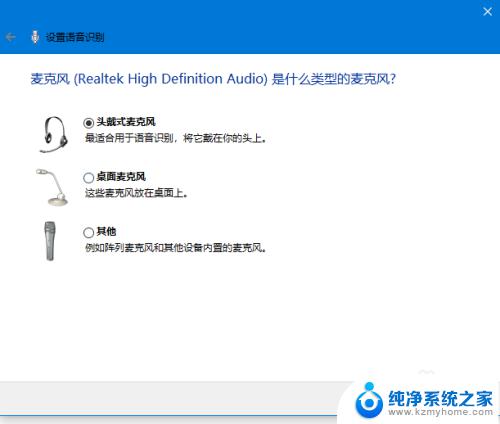
8.通过后,语音助手开启成功。如果硬件检测有问题则会提示用户检查硬件错误。
以上就是win10语音助手的全部内容,如果你遇到这种情况,可以按照小编的指示进行解决,操作非常简单快速,一步到位。
win10 语音助手 win10下如何使用语音助手相关教程
- 电脑word文档可以用语音打字吗 Win10 Word支持语音输入吗
- 电脑如何语音输入? Win10语音输入设置方法
- 电脑怎样语音输入 Win10语音输入快捷键
- 怎样设置语音播报 win10如何实现文本转语音
- win10 语音输入 win10语音输入打字步骤
- win10更改语音 Windows 10文本到语音转换设置方法
- 电脑语音输入文字快捷键 win10语音输入打字教程
- qq语音游戏声音变小 电脑端WIN10 QQ语音其他程序声音突然变小
- win10录音工具 Win10系统自带录音工具如何使用
- win10如何更改显示语言 Win10中文语言切换步骤
- win10如何查看蓝屏日志 win10蓝屏日志查看教程
- win10自动休眠设置 win10自动休眠设置方法
- 开机时按什么键进入bios win10系统开机按什么键可以进入bios
- win10两台电脑如何设置共享文件夹 两台win10 电脑共享文件夹的方法
- 电脑右下角的图标怎么显示出来 如何让win10所有图标都显示在任务栏右下角
- win10自动更新导致蓝屏 Win10正式版自动更新失败蓝屏怎么解决
win10系统教程推荐
- 1 win10自动休眠设置 win10自动休眠设置方法
- 2 笔记本蓝牙连接电视后如何投屏 win10笔记本无线投屏到电视怎么设置
- 3 win10关闭windows防火墙 Win10系统关闭防火墙步骤
- 4 win10开机图标变大了 win10电脑重启图标变大解决技巧
- 5 电脑重置后windows怎么激活 win10系统重置后激活方法
- 6 怎么开电脑麦克风权限 win10麦克风权限在哪里可以找到
- 7 windows 10开机动画 Windows10开机动画设置方法
- 8 输入法微软拼音怎么调 win10电脑微软拼音输入法怎么调整
- 9 win10没有ppt怎么办 win10右键新建中没有PPT选项怎么添加
- 10 笔记本硬盘损坏是否会导致蓝屏 Win10系统DRIVER POWER STATE FAILURE蓝屏怎么处理