win11管理员权限运行 Win11/10如何以管理员身份运行程序
在使用Win11/10操作系统时,有时候我们需要以管理员身份运行某些程序或操作,以便获得更高的权限和更广泛的操作权限,有些用户可能不清楚如何在Win11/10中以管理员权限运行程序。今天我们就来探讨一下在Win11/10中如何以管理员身份运行程序的方法和步骤。通过简单的操作,您就可以轻松地以管理员权限运行所需的程序,确保系统运行的顺畅和安全。

但是,某些应用程序平时可以在普通权限下运行,只有在调整重要设置时才会用到管理员权限。这个时候,就需要我们手动设置,让程序以管理员身份运行。
接下来,本文将介绍 6 种简便的方法,让你能够临时或永久以管理员权限运行程序。
方法 1:以管理员身份运行快捷键键盘快捷键是提高工作效率的好帮手,以下是一些实用的技巧:
当你选中一个可执行文件或快捷方式时,按下Ctrl + Shift + Enter快捷键,就能以管理员权限启动它。同样,按住Ctrl + Shift快捷键,然后点击快捷方式或可执行文件,也能达到同样的效果。使用Windows + R打开「运行」对话框,输入要执行的命令后。通过Ctrl + Shift + Enter启动,也可以获得管理员权限。 方法 2:通过右键菜单通过右键菜单是获取管理员权限的另一种直观方式,你可以
在桌面或「开始」菜单中的快捷方式上右键点击,选择「以管理员身份运行」。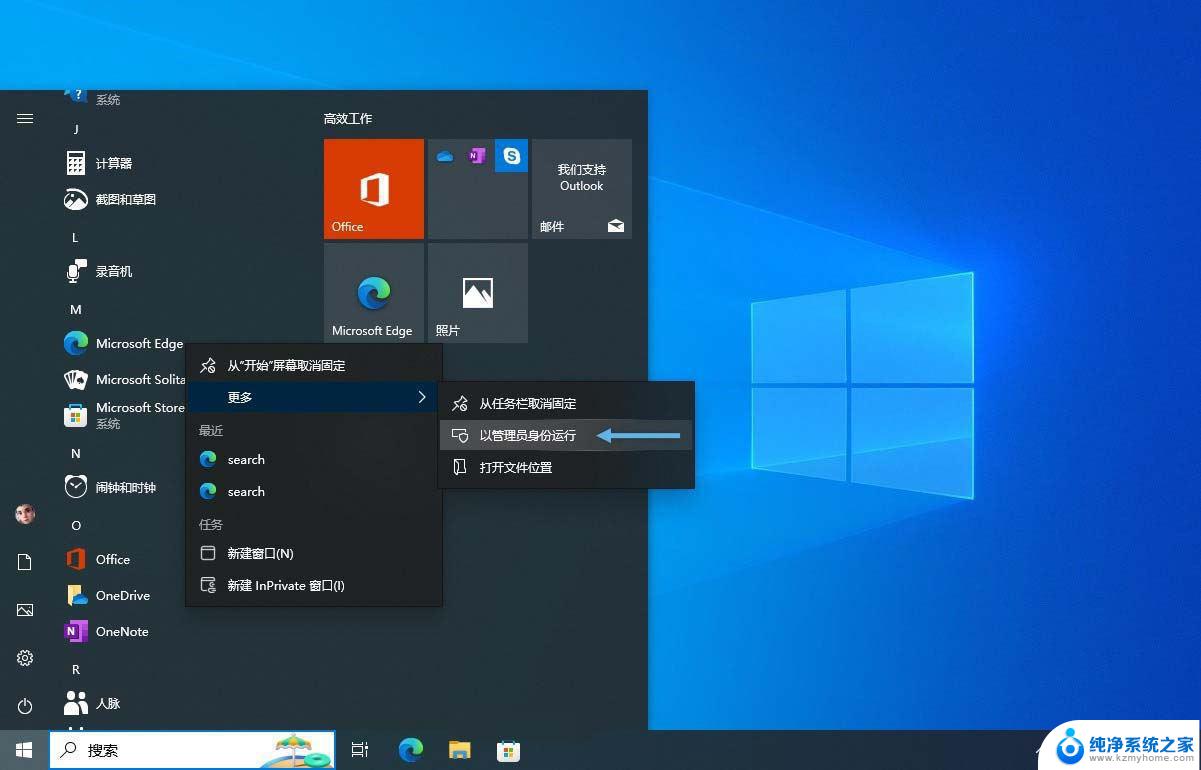
选择「更多」>「以管理员身份运行」
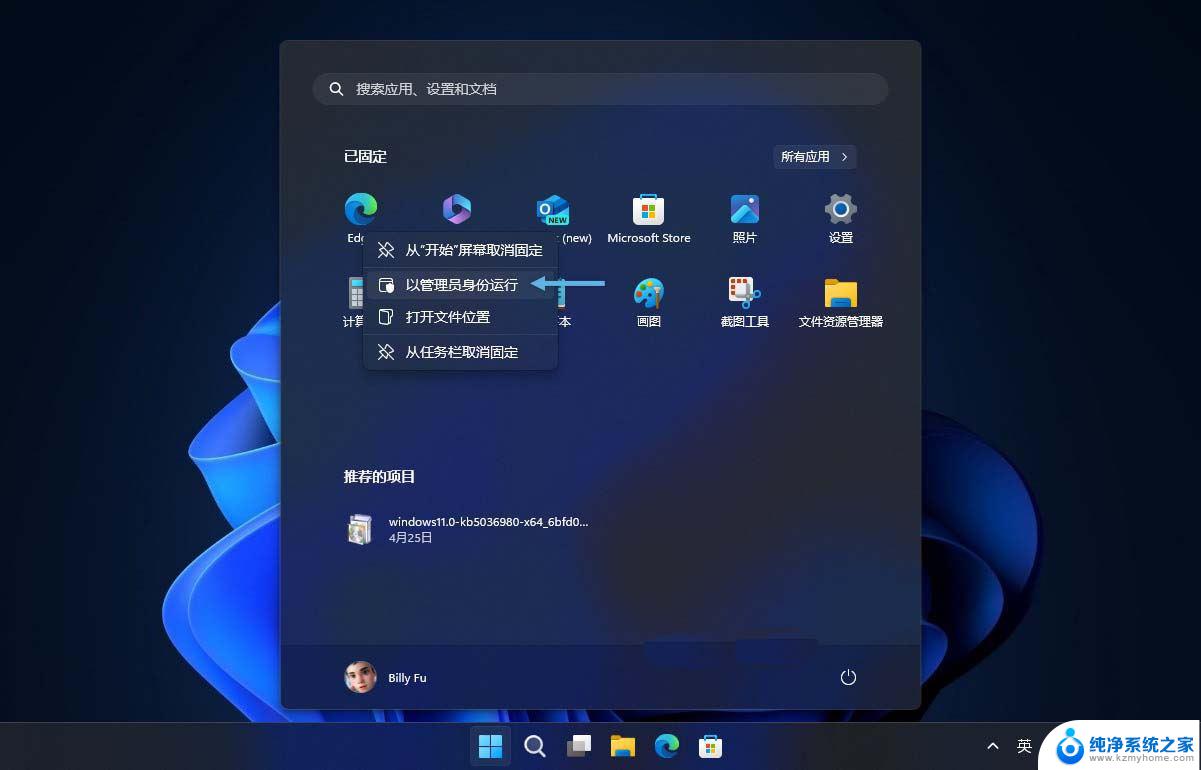
选择「以管理员身份运行」
对于可执行文件,同样右键点击并选择「以管理员身份运行」。在「任务栏」的应用程序图标上右键点击,再次右键点击应用名称,选择「以管理员身份运行」。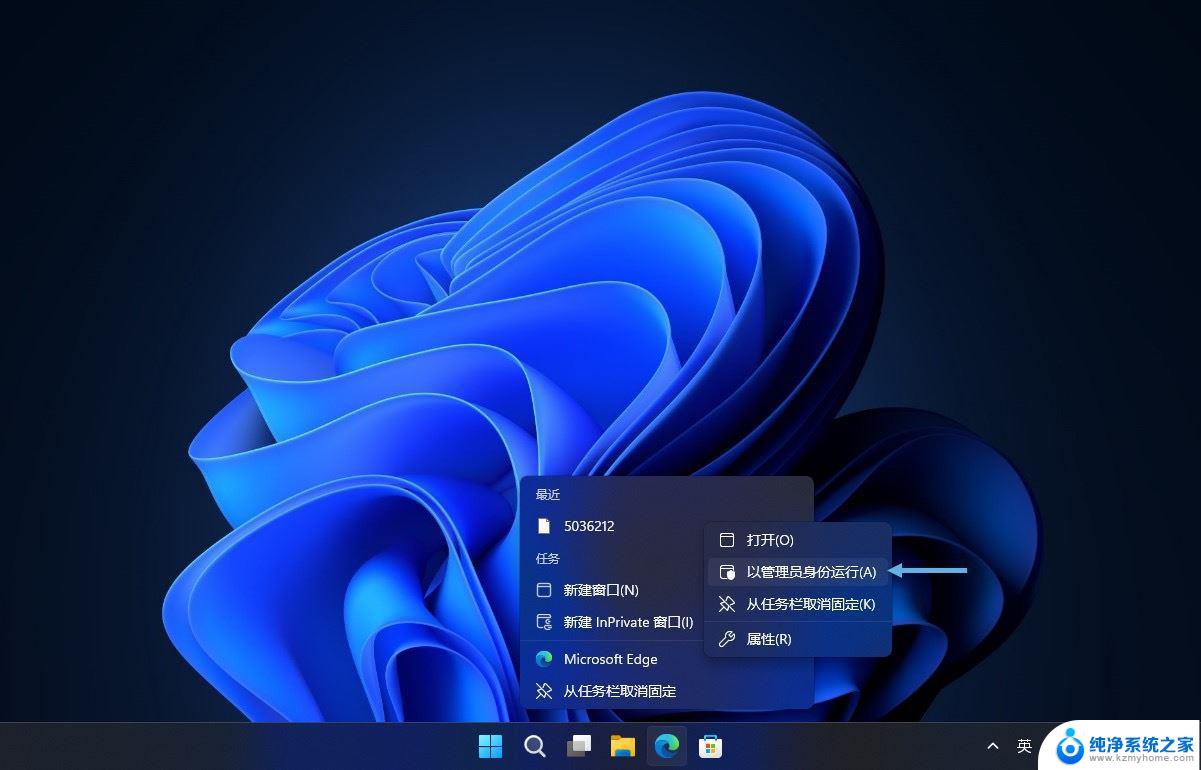
右键点击任务栏图标,选择「以管理员身份运行」
方法 3:使用「任务管理器」「任务管理器」不仅可以监控 Windows 系统性能,还能以管理员身份运行程序:
1。按下Ctrl + Shift + Esc打开「任务管理器」,点击「运行新任务」。
2。在「新建任务」对话框中,选中要执行的程序。
3。勾选「以系统管理权限创建此任务」,然后点击「确定」。
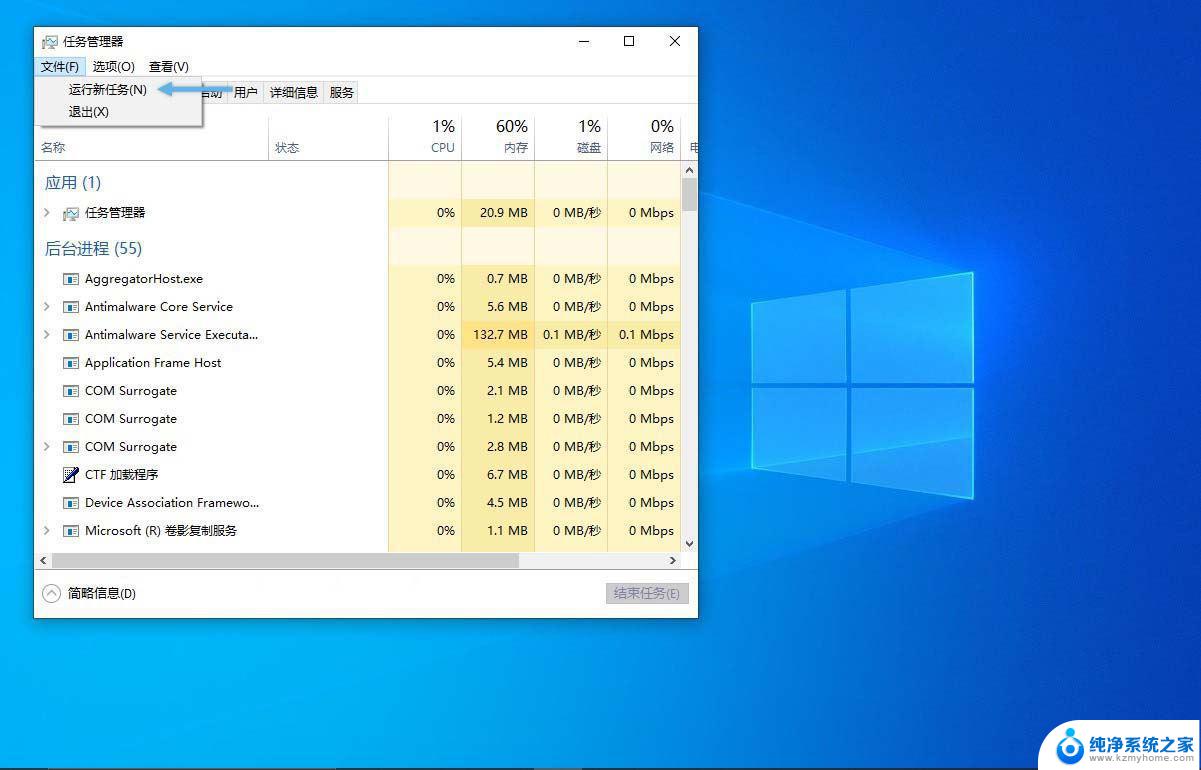
选择「运行新任务」
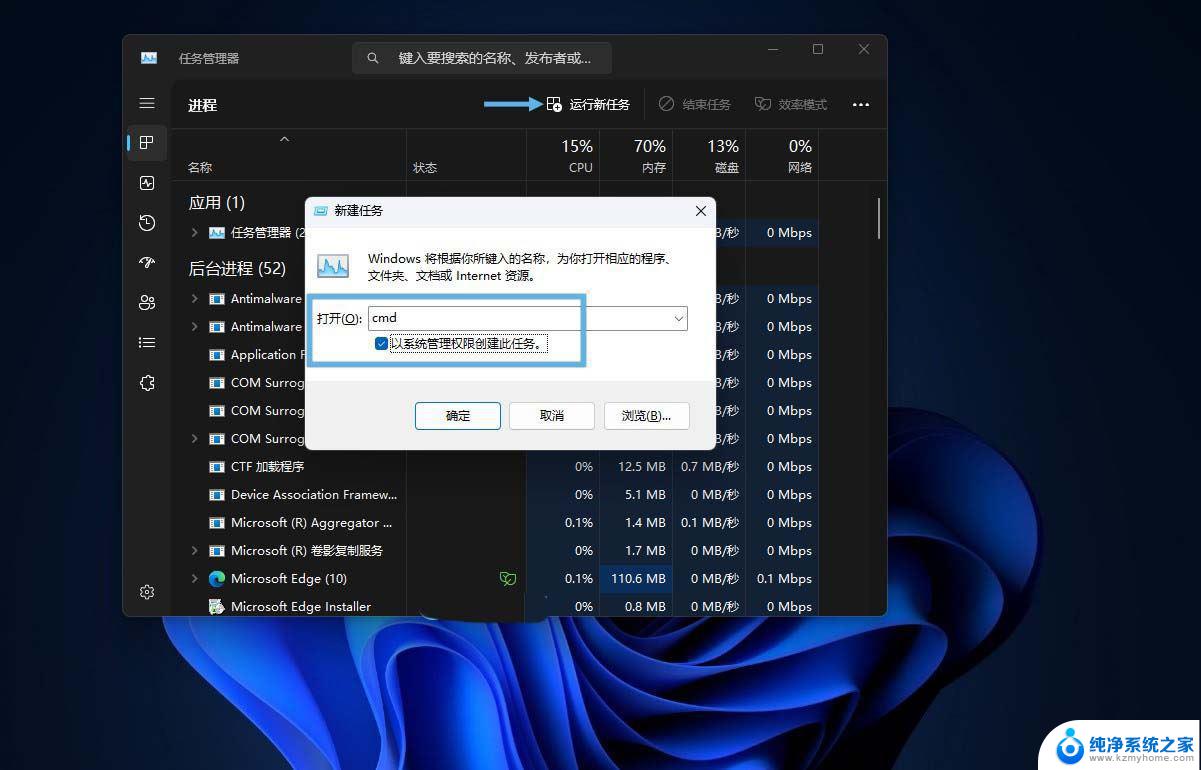
勾选「以系统管理权限创建此任务」
方法 4:使用「文件资源管理器」在 Windows 10 的文件资源管理器中,有一个便捷的方法可以以管理员权限启动应用程序:
注:仅适用于 Windows 10。
1、选中应用程序或快捷方式,切换到「应用程序工具」选项卡。
2、点击「以管理员身份运行」。
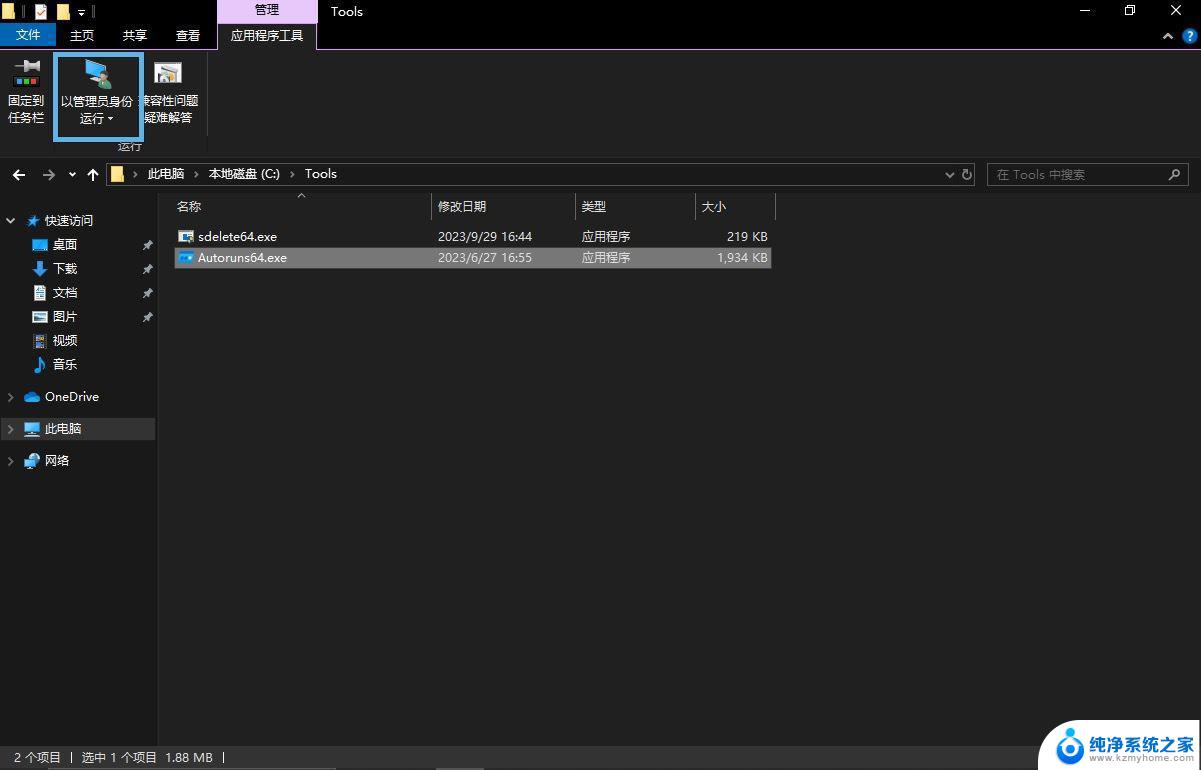
在「应用程序工具」选项卡,选择「以管理员身份运行」
方法 5:设置快捷方式属性通过设置快捷方式的属性,可以让程序启动时自动以管理员身份执行,省去每次手动操作:
注:仅适用于快捷方式。
1、右键点击要设置的快捷方式,选择「属性」。
2、切换到「快捷方式」选项卡,点击「高级」。
3、在弹出的窗口中,勾选「用管理员身份运行」,点击「确定」。
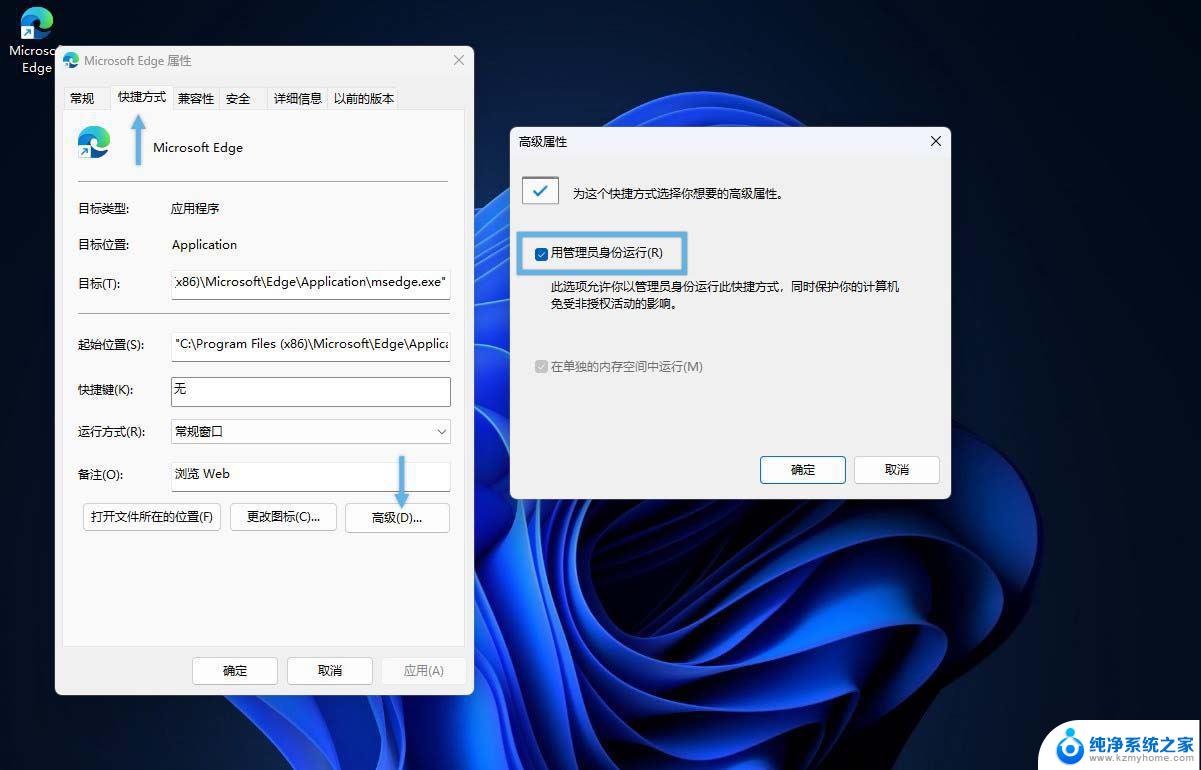
在「高级属性」中勾选「用管理员身份运行」
方法 6:设置兼容性属性通过修改应用程序的「兼容性」属性,可以让程序永远以管理员身份执行:
注意:适用于快捷方式和可执行文件。
1、右键点击快捷方式或可执行文件,选择「属性」。
2、切换到「兼容性」选项卡,勾选「以管理员身份运行此程序」,点击「确定」。
3、(可选)点击「更改所有用户的设置」,为所有用户应用该设置。
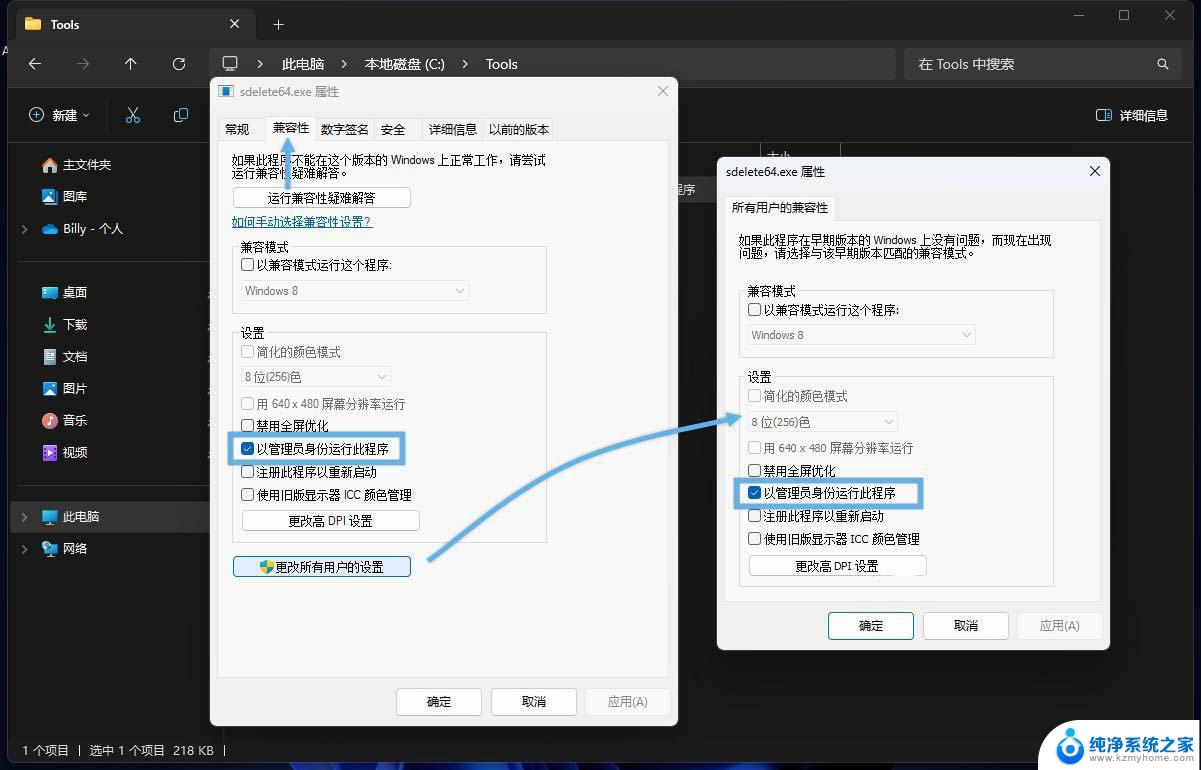
在「兼容性」选项卡中勾选「以管理员身份运行此程序」
Win11 23H2管理员权限如何获取? Win11账户添加管理员权限的方法
win11无权复制怎么办 Win11复制文件到桌面要管理员权限的解决办法
以上就是win11管理员权限运行的全部内容,还有不清楚的用户就可以参考一下小编的步骤进行操作,希望能够对大家有所帮助。
win11管理员权限运行 Win11/10如何以管理员身份运行程序相关教程
- win11运行程序 管理员 win11管理员身份如何运行
- win11快捷方式 用管理员身份运行 如何在管理员模式下运行cmd
- win11管理员权限运行所有 Win11如何以管理员身份打开所有应用程序
- win11怎么运行cmd 如何在Windows系统中以管理员身份运行cmd命令
- win11是管理员权限没有权限 win11管理员权限如何启用
- win11设置用户拥有管理员权限 win11如何设置管理员权限
- win11管理员权限打开此电脑 Windows11如何打开管理员权限
- windows11如何打开管理员权限 win11管理员权限开启步骤
- win11怎么关闭管理员权限 windows11如何关闭管理员权限
- 电脑怎么打开管理员权限win11 Windows11如何打开管理员权限
- win11有杀毒软件嘛 win11装杀毒软件有必要吗
- win11怎么删除microsoft密码 windows11如何删除登录密码
- win11任务栏增加桌面 win11桌面新建教程
- win11关闭防护期 Win11怎么关闭安全设置
- win11笔记本电脑一直正在重启 笔记本开机后一直重启怎么办
- win11需要操作没有internet Win11连接WiFi显示无网络连接问题解决方法
win11系统教程推荐
- 1 取消windows11更新 禁止Win10更新到Win11的方法
- 2 windows11截屏都哪去了 win11截图保存位置
- 3 win11开始放左边 win11任务栏开始键左边设置教程
- 4 windows11系统硬盘 windows11系统新装硬盘格式化步骤
- 5 win11电脑edge浏览器都打不开 win11edge浏览器打不开错误解决方法
- 6 win11怎么设置账户头像 Win11账户头像怎么调整
- 7 win11总是弹出广告 Windows11 广告弹窗关闭教程
- 8 win11下面图标怎么不合并 win11任务栏图标不合并显示设置步骤
- 9 windows11开始怎么移到左边 Win11如何调整开始菜单位置
- 10 win11桌面一直在闪 Windows11桌面一直闪动怎么解决