win11系统怎么设置屏幕常亮 Win11屏幕常亮和关闭自动休眠的设置方法
更新时间:2023-09-06 13:41:29作者:xiaoliu
win11系统怎么设置屏幕常亮,Win11作为微软最新推出的操作系统,受到了广大用户的热切关注,在使用Win11系统的过程中,有时我们希望屏幕能保持常亮状态,以便更加方便地进行操作或观看内容。如何设置Win11屏幕常亮呢?同时我们还会遇到自动休眠的问题,如何关闭这一功能呢?本文将为大家介绍Win11系统中设置屏幕常亮和关闭自动休眠的方法,让我们一起来了解吧。
具体步骤:
1.单击开始按钮,如下图所示

2.点击开始菜单的设置,如下图所示
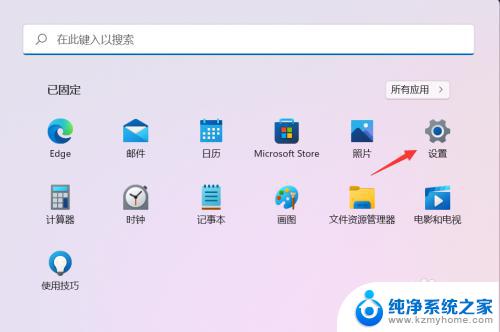
3.点击系统界面的电源与电池,如下图所示
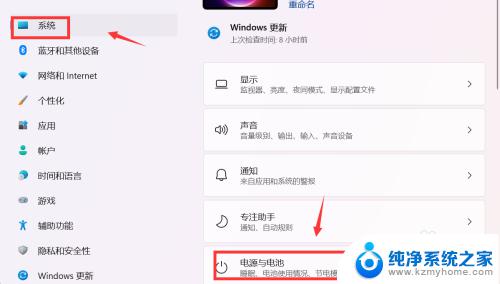
4.点击屏幕和睡眠,如下图所示
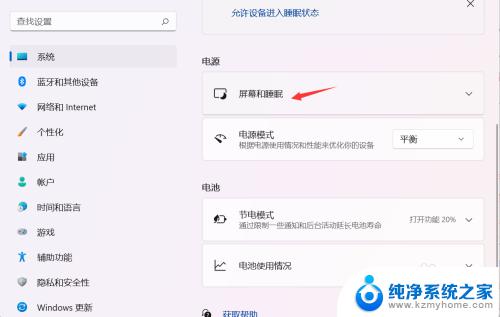
5.点击屏幕关闭后面的下拉菜单,如下图所示
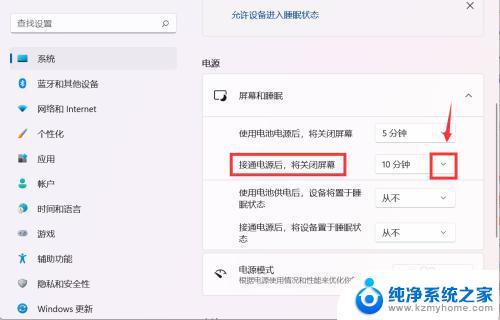
6.将关闭屏幕时间改成从不,如下图所示
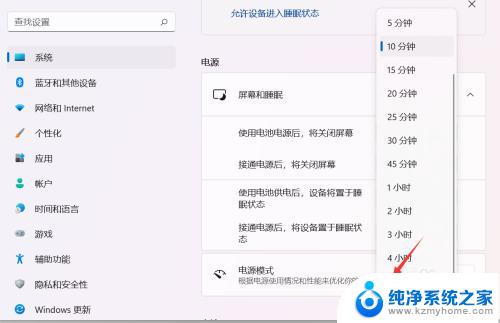
7.同理将电池模式,已经进入睡眠模式全部设置为从不即可保证屏幕常亮了。如下图所示
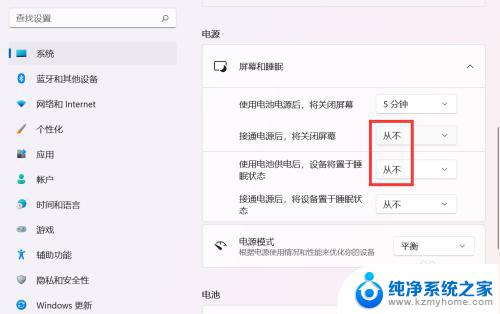
以上就是如何设置Win11系统屏幕常亮的方法,如果您遇到此类问题,可以按照本文提供的方法进行解决,希望这篇文章能够对您有所帮助。
win11系统怎么设置屏幕常亮 Win11屏幕常亮和关闭自动休眠的设置方法相关教程
- win11系统在哪里找屏幕常亮 win11屏幕常亮设置方法
- win11屏幕常亮怎么设置 Win11屏幕常亮设置方法
- 设置电脑屏幕常亮 win11 win11屏幕常亮设置方法
- 电脑设置屏幕常亮在哪win11 电脑屏幕常亮设置方法
- win11电脑怎么让屏幕常亮 电脑屏幕常亮设置方法
- win11电脑屏幕怎么一直亮屏 电脑屏幕常亮设置方法
- win11怎么改为一直亮屏 win11屏幕常亮设置方法
- win11怎么让屏幕一直亮 电脑屏幕常亮设置方法
- windows11自动息屏 Win11怎么设置屏幕常亮
- win11一直亮屏软件 番茄todo App如何调整屏幕保持常亮的设置
- win11怎么完整关机 Win11系统电脑关机快捷键
- 取消windows11更新 禁止Win10更新到Win11的方法
- windows11截屏都哪去了 win11截图保存位置
- win11开始放左边 win11任务栏开始键左边设置教程
- windows11系统硬盘 windows11系统新装硬盘格式化步骤
- 电脑怎么打开管理员权限win11 Windows11如何打开管理员权限
win11系统教程推荐
- 1 取消windows11更新 禁止Win10更新到Win11的方法
- 2 windows11截屏都哪去了 win11截图保存位置
- 3 win11开始放左边 win11任务栏开始键左边设置教程
- 4 windows11系统硬盘 windows11系统新装硬盘格式化步骤
- 5 win11电脑edge浏览器都打不开 win11edge浏览器打不开错误解决方法
- 6 win11怎么设置账户头像 Win11账户头像怎么调整
- 7 win11总是弹出广告 Windows11 广告弹窗关闭教程
- 8 win11下面图标怎么不合并 win11任务栏图标不合并显示设置步骤
- 9 windows11开始怎么移到左边 Win11如何调整开始菜单位置
- 10 win11桌面一直在闪 Windows11桌面一直闪动怎么解决