wps打开出现错误提示怎么处理 如何解决WPS打开文件时遇到的错误
WPS是一款常用的办公软件,但有时我们在打开文件时可能会遇到一些错误提示,让我们感到困扰,这些错误可能会导致我们无法正常进行工作或浏览文件内容。幸运的是我们可以采取一些简单的解决方法来处理这些问题,以确保我们能够顺利地使用WPS进行办公。在本文中我们将介绍一些常见的错误提示以及对应的解决方法,帮助大家更好地应对WPS打开文件时遇到的困扰。
操作方法:
1.右键点击出错的文件,在弹出菜单中选择“属性”的菜单项。
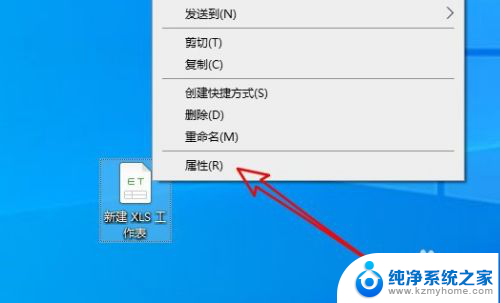
2.然后在打开的文件属性窗口中点击“安全”的选项卡。
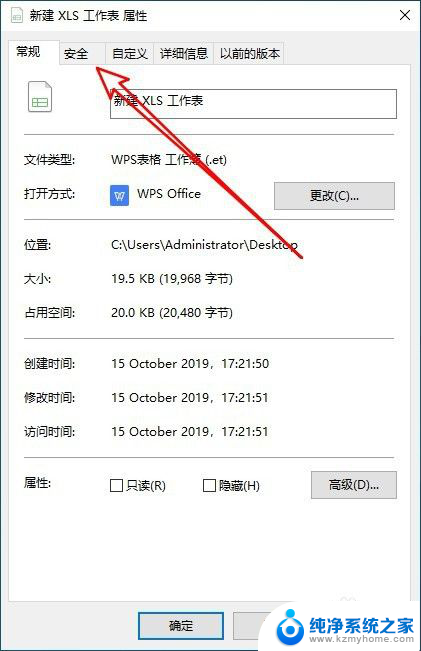
3.在打开的安全窗口中点击System用户后点击右下角的“编辑”按钮。
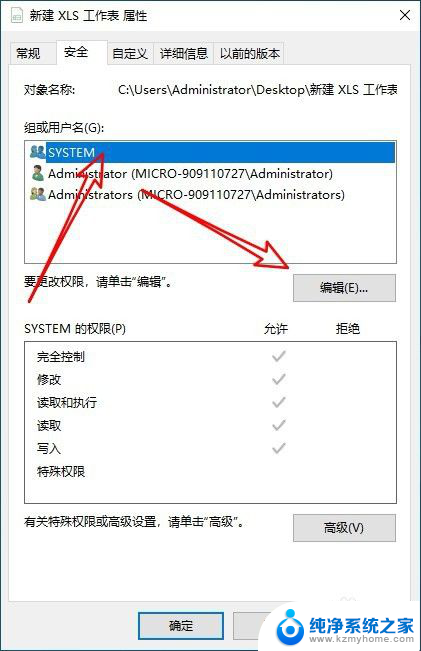
4.接着在下面的权限 设置窗口中把拒绝下面的所有勾选去掉就可以了。
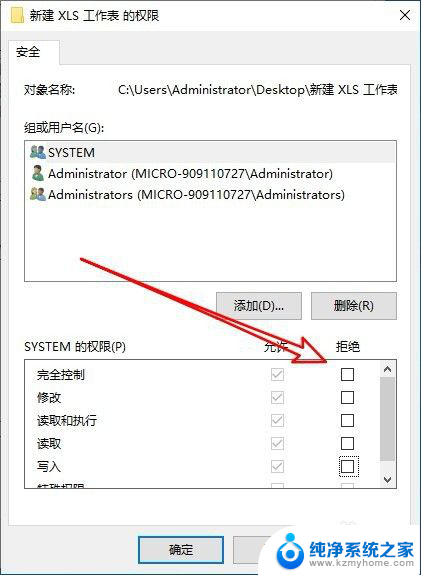
5.如果当前的用户中没有System用户的话,点击下面的“添加”按钮。
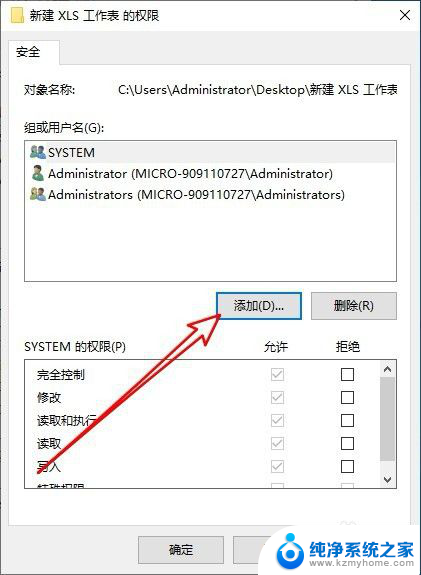
6.接着在打开的选择用户或组的窗口中输入System用户后点击“检查名称”的按钮
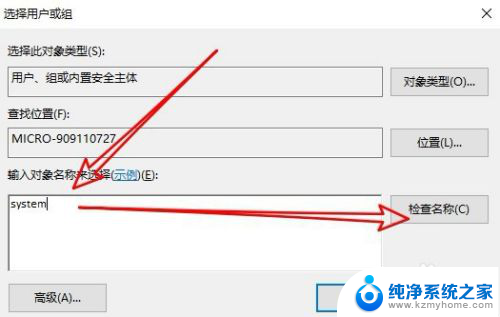
7.最后我们点击确定按钮就可以了。
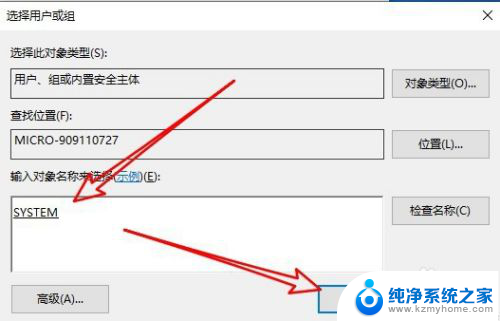
8.总结:
1、右键点击出错的文件,在弹出菜单中选择“属性”的菜单项。
2、然后在打开的文件属性窗口中点击“安全”的选项卡。
3、安全窗口中点击System用户后点击右下角的“编辑”按钮。
4、在下面的权限设置窗口中把拒绝下面的所有勾选去掉就可以了。
5、如果当前的用户中没有System用户的话,点击下面的“添加”按钮。
6、选择用户或组的窗口中输入System用户后点击“检查名称”的按钮
7、最后我们点击确定按钮就可以了。
以上就是wps打开出现错误提示的全部内容,如果您遇到相同问题,可以参考本文中介绍的步骤进行修复,希望能对大家有所帮助。
wps打开出现错误提示怎么处理 如何解决WPS打开文件时遇到的错误相关教程
- 打印机驱动处于错误状态 如何处理打印机出现错误状态
- wps表格会出现错误的吗 wps表格错误怎么处理
- 打开ug提示许可证错误—15 解决ug许可证错误的方法
- steam 更新时发生错误 steam更新时出现错误解决方案怎么办
- 电脑打不开word文件说是文件错误 文件内容错误导致无法打开的解决方案
- 错误0×80070570 U盘存储文件错误提示代码0x80070570解决方法
- wps打开显示1%不是一个有效的文件什么意思 wps打开显示1%不是一个有效的文件是什么错误
- 打印机错误0x000006d9解决方法 解决打印机共享出现错误0x000006d9的方法
- 共享打印机错误007c 解决Windows无法连接打印机错误0x0000007c的方法
- 共享打印机状态显示错误怎么办 打印机共享连接时出现错误怎么办
- ps删除最近打开文件 Photoshop 最近打开文件记录清除方法
- 怎么删除邮箱里的邮件 批量删除Outlook已删除邮件的方法
- 笔记本电脑的麦克风可以用吗 笔记本电脑自带麦克风吗
- thinkpad没有蓝牙 ThinkPad笔记本如何打开蓝牙
- 华为锁屏时间设置 华为手机怎么调整锁屏时间
- 华为的蓝牙耳机怎么连接 华为蓝牙耳机连接新设备方法
电脑教程推荐
- 1 笔记本电脑的麦克风可以用吗 笔记本电脑自带麦克风吗
- 2 联想电脑开机只显示lenovo 联想电脑开机显示lenovo怎么解决
- 3 如何使用光驱启动 如何设置光驱启动顺序
- 4 怎么提高笔记本电脑屏幕亮度 笔记本屏幕亮度调节方法
- 5 tcl电视投屏不了 TCL电视投屏无法显示画面怎么解决
- 6 windows2008关机选项 Windows server 2008 R2如何调整开始菜单关机按钮位置
- 7 电脑上的微信能分身吗 电脑上同时登录多个微信账号
- 8 怎么看电脑网卡支不支持千兆 怎样检测电脑网卡是否支持千兆速率
- 9 荣耀电脑开机键在哪 荣耀笔记本MagicBook Pro如何正确使用
- 10 一个耳机连不上蓝牙 蓝牙耳机配对失败