打印机总显示脱机状态怎么办 打印机脱机状态解除步骤
更新时间:2023-10-09 13:43:17作者:jiang
打印机总显示脱机状态怎么办,当我们使用打印机时,有时会遇到一个令人头疼的问题——打印机总是显示脱机状态,这种情况不仅给我们的工作带来了困扰,还可能导致打印任务无法正常进行。当打印机陷入脱机状态时,我们应该如何解决呢?下面将介绍一些简单的步骤,帮助我们解除打印机的脱机状态,使其能够正常工作。无论是在家庭还是办公环境中,这些步骤都能帮助我们快速解决打印机脱机的问题,提高工作效率。
具体方法:
1.第一步:快捷键“win+X”键,点击“设置”;或者点击左下角的开始菜单,点击“设置”。
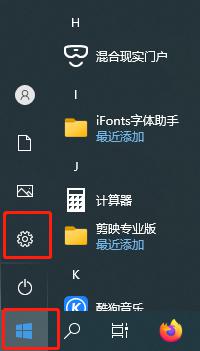
2.第二步:点击设置面板中的“设备”
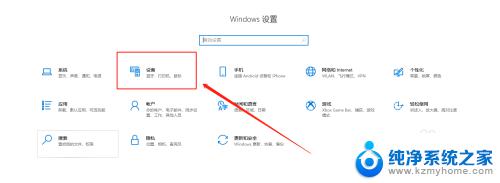
3.第三步:找到左侧“打印机和扫描仪”,右侧选择要解决的设备,点击“管理”。
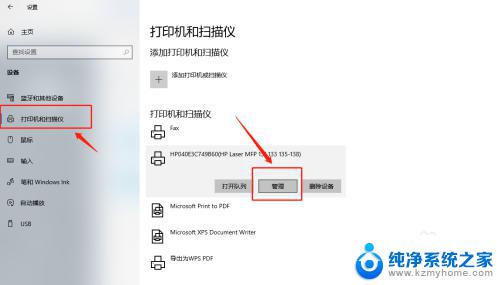
4.第四步:选择“打印属性”。
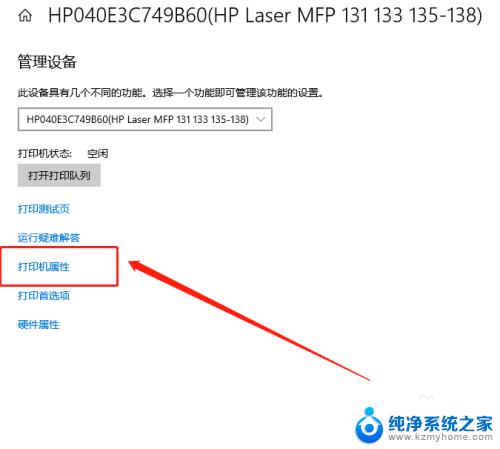
5.第五步:点击“高级”,再点击“新驱动程序”。
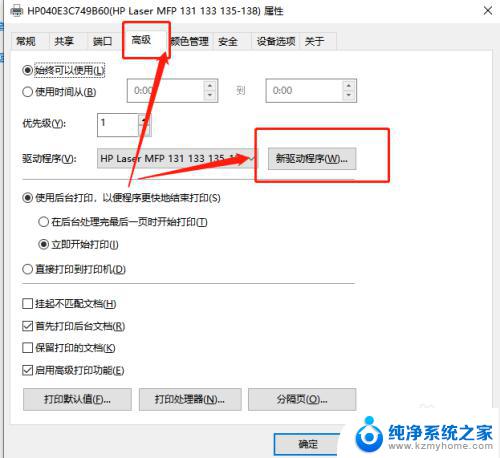
6.第六步:点击“下一步”,安装新的驱动程序后。脱机打印机被系统识别,可以正常打印。
以上为解决打印机总是显示脱机状态的全部方法,如果您遇到这种情况,请尝试按照本文所述的方法进行解决,希望这篇文章能对您有所帮助。
打印机总显示脱机状态怎么办 打印机脱机状态解除步骤相关教程
- 打印机为什么脱机 打印机显示脱机状态怎么办
- 打印机连接显示脱机 打印机脱机状态如何恢复
- 打印机一直是脱机状态怎么办 如何快速解除打印机脱机状态
- 打印机为什么老是脱机状态?? 打印机脱机怎么解决
- 网络打印机脱机状态怎么恢复正常打印 共享打印机显示脱机该如何解决
- wifi连接打印机显示脱机怎么办 wi fi打印机脱机状态解决方法
- 小米打印机脱机状态怎么恢复正常打印 打印机脱机怎么恢复
- wps不能打印文件 打印机选项中显示 打印机 状态空闲 wps打印机选项中显示空闲状态
- 打印机连接状态错误怎么回事 打印机状态错误无法解决
- 打印机显示错误状态打印不出来 打印机打印状态显示错误解决方法
- word 文档怎么设置成excel word如何导入excel
- mobi的文件怎么打开 mobi文件如何打开
- 手提电脑键盘解锁按哪个键 笔记本电脑键盘密码忘记了怎么打开
- 电脑键盘灯怎么一直亮 笔记本键盘灯如何设置长亮
- 如何破解不允许截屏 解除应用截屏限制的方法
- 新电脑c盘扩容 电脑C盘空间不足如何扩容
电脑教程推荐