win10系统重新分区 win10磁盘重新分区注意事项
随着时间的推移,我们的电脑硬盘上积累了大量的数据和文件,而这些数据的存储方式可能不够合理,导致磁盘空间的不平衡和使用效率的降低,为了解决这个问题,许多用户选择重新分区他们的Win10系统磁盘。在进行这个操作之前,我们需要注意一些事项,以确保分区过程顺利进行并避免数据丢失。在本文中我们将讨论Win10系统重新分区的注意事项,为您提供一些有用的指导和建议。
步骤如下:
1.我们将电脑打开,先返回到桌面,这时候我们就不要进行其他操作了

2.我们鼠标右键【此电脑】,点击弹框中的【管理】
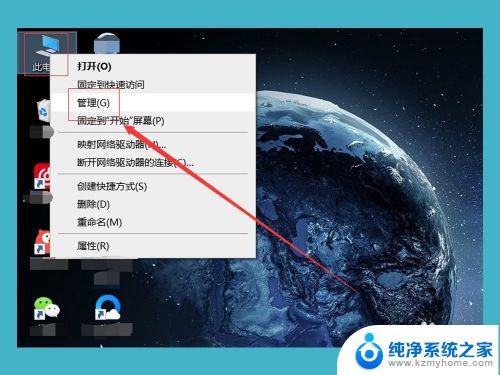
3.在【管理】的弹窗中,我们看到左边有一个【磁盘管理】,我们系统的控制就是在这个选项中,我们点击【磁盘管理】
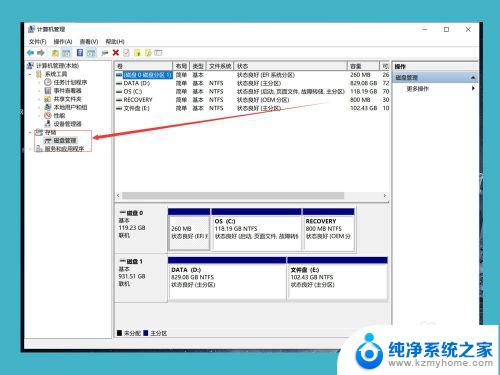
4.如果我们的磁盘比较多,对于新手来说可能会比较懵。我们在【此电脑】中先看好我们需要分区的盘,然后我们选择我们需要分区的盘,鼠标右键,选择【压缩卷】
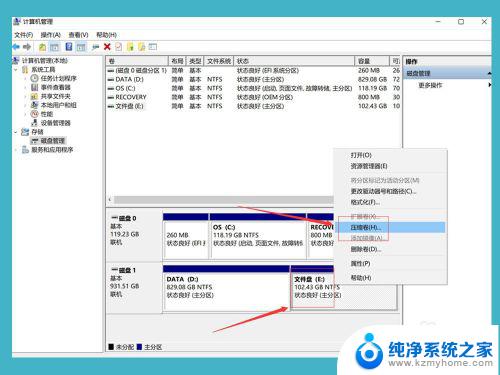
5.接下来就是我们需要分出来多少空间,1G等于1024MB(兆)。我们可以根据自己的需求来分出合适的空间,如果自己分的是C盘,那么至少要给C盘留下60G的空间,来保证后期电脑运行流畅
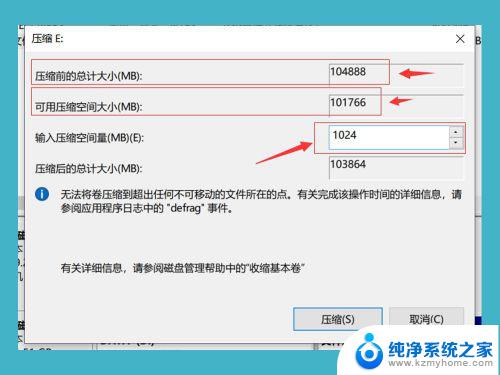
6.下面这个灰色的就是我们分出来的空间,这个空间现在是不能使用的。我们在【此电脑】里面是看不到这个空间的,我们右键灰色的分区,选择【新建简单卷】
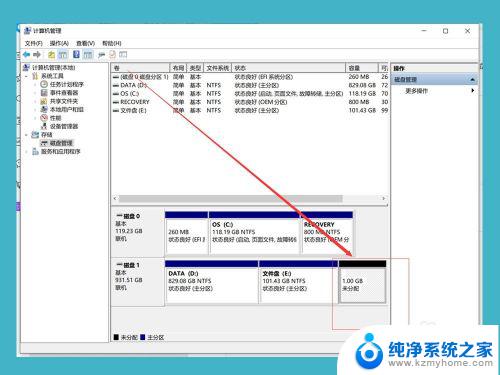
7.这时候,我们再输入我们新建的盘的大小,如果只需要分出一个盘,那我们直接点击下一步即可
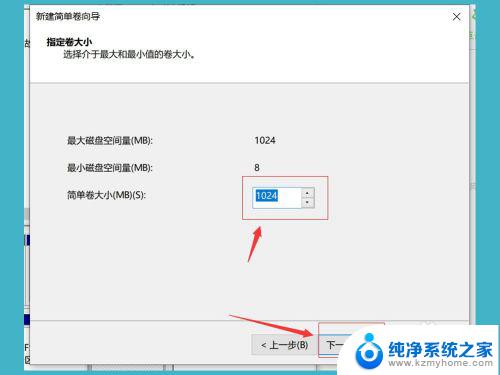
8.点击下一步之后,我们的分区就已经建立成功了,现在我们再【此电脑】就可以看到我们刚刚分出来的磁盘了,刚刚我们分的是1G空间,为什么现在只有0.98G了,因为磁盘需要占用一点空间
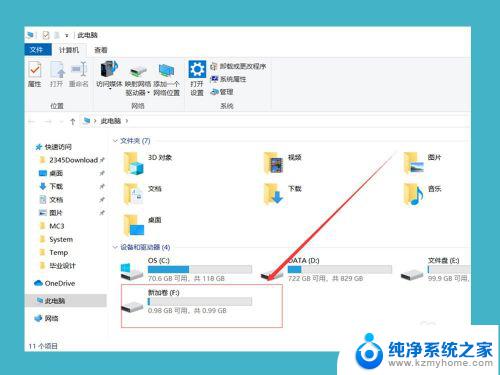
以上是Win10系统重新分区的所有步骤,如果您遇到相同的问题,可以参考本文提供的步骤进行修复,希望这些内容对您有所帮助。
win10系统重新分区 win10磁盘重新分区注意事项相关教程
- win10如何重新分配硬盘空间 Win10磁盘重新分区注意事项
- 系统怎么重新分盘 win10磁盘重新分区步骤
- 笔记本怎样重新分盘 win10磁盘重新分区教程
- win10系统里面怎么分区 win10磁盘分区图文教程
- win10分区表修复 如何在win10系统中修复磁盘分区
- win10新系统怎么分区 Windows10怎么分区硬盘
- win10新的机械盘如何分区 新机械硬盘如何进行分区设置
- win10增加新硬盘 win10系统下如何格式化新添加的硬盘分区
- win怎么分区磁盘 win10磁盘分区图文教程
- win10电脑磁盘怎么分区 win10磁盘分区的图文教程
- win10怎么设置浏览器起始页 Win10自带浏览器如何设置起始页网址
- win10开机图标变大了 win10电脑重启图标变大解决技巧
- 电脑重置后windows怎么激活 win10系统重置后激活方法
- 如何把显示桌面放到任务栏 Win7/Win10任务栏添加显示桌面快捷方式步骤
- win10文件夹没有高清晰音频管理器怎么办 Win10缺少高清晰音频管理器怎么办
- windows10设置休眠 win10如何设置休眠时间
win10系统教程推荐
- 1 win10开机图标变大了 win10电脑重启图标变大解决技巧
- 2 电脑重置后windows怎么激活 win10系统重置后激活方法
- 3 怎么开电脑麦克风权限 win10麦克风权限在哪里可以找到
- 4 windows 10开机动画 Windows10开机动画设置方法
- 5 输入法微软拼音怎么调 win10电脑微软拼音输入法怎么调整
- 6 win10没有ppt怎么办 win10右键新建中没有PPT选项怎么添加
- 7 笔记本硬盘损坏是否会导致蓝屏 Win10系统DRIVER POWER STATE FAILURE蓝屏怎么处理
- 8 win10老是提醒激活 Win10系统总提醒需要激活怎么解决
- 9 开机启动软件win10 Win10怎么设置开机自启动指定软件
- 10 win7和win10共享文件夹设置 Win10与win7局域网共享设置详解