win11显示器分辨率自定义 win11如何设置自定义分辨率
更新时间:2024-12-30 13:44:36作者:jiang
在使用Windows 11操作系统的过程中,许多用户可能会遇到显示器分辨率不尽如人意的问题,为了更好地适应不同的使用需求和个人偏好,Windows 11提供了自定义分辨率的功能。通过合理设置分辨率,可以提升视觉体验,确保图像更加清晰、细腻,并且符合显示器的最佳性能。本文将为您详细介绍如何在Windows 11中设置自定义分辨率,帮助您轻松调整显示效果,享受更加舒适的使用体验。无论是为了游戏、办公还是娱乐,自定义分辨率都能为您带来显着的改善。
win11自定义分辨率1、首先,在控制面板中打开“NVIDIA控制面板”

2、点击左边显示,进入其中的“更改分辨率”
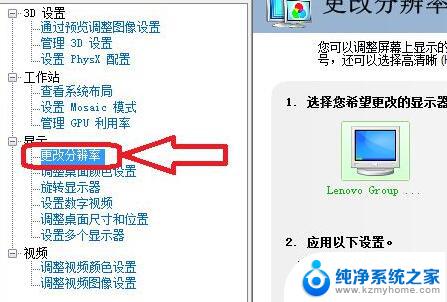
3、然后点击右边的“自定义”,如图所示。
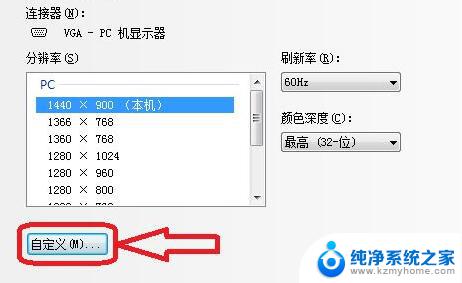
4、接着在其中勾选“启用显示器未显示的分辨率”再打开“创建自定义分辨率”

5、在其中可以设置你的自定义分辨率,如图所示。
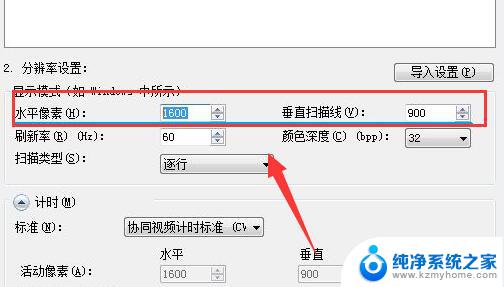
6、设置完成后点击“应用”可以测试是否可用,测试完成点击“是”
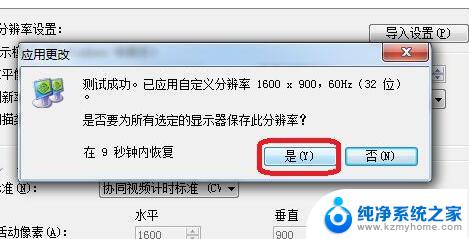
7、接下来在分辨率中选中你的自定义分辨率,点击右下角“应用”
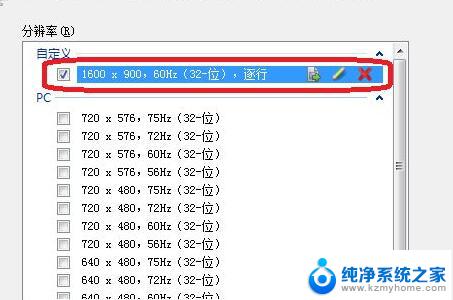
8、最后点击“是”应用更改就可以使用自定义分辨率了。
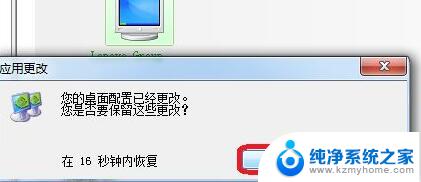
以上就是win11显示器分辨率自定义的全部内容,有遇到相同问题的用户可参考本文中介绍的步骤来进行修复,希望能够对大家有所帮助。
win11显示器分辨率自定义 win11如何设置自定义分辨率相关教程
- win11怎么自定义分辨率 win11自定义显示器分辨率步骤
- win11怎样添加分辨率 win11如何设置自定义分辨率
- win11系统怎么自定义分辨率 电脑分辨率设置步骤
- win11外接显示器分辨率怎么调整 Win11显示器分辨率设置
- win11没有显示器怎么调分辨率 电脑屏幕分辨率调节
- win11新电脑怎么设置分辨率 笔记本分辨率调节方法
- 怎样强制改变电脑分辨率 win11 电脑分辨率设置方法
- windows11外接显示器分辨率不一致 Win11显示器分辨率不匹配解决方案
- win11如何通过其他方式调整桌面分辨率 电脑屏幕分辨率查看
- win11 更改分辨率 win11怎么调整屏幕分辨率
- win11怎么完整关机 Win11系统电脑关机快捷键
- 取消windows11更新 禁止Win10更新到Win11的方法
- windows11截屏都哪去了 win11截图保存位置
- win11开始放左边 win11任务栏开始键左边设置教程
- windows11系统硬盘 windows11系统新装硬盘格式化步骤
- 电脑怎么打开管理员权限win11 Windows11如何打开管理员权限
win11系统教程推荐
- 1 取消windows11更新 禁止Win10更新到Win11的方法
- 2 windows11截屏都哪去了 win11截图保存位置
- 3 win11开始放左边 win11任务栏开始键左边设置教程
- 4 windows11系统硬盘 windows11系统新装硬盘格式化步骤
- 5 win11电脑edge浏览器都打不开 win11edge浏览器打不开错误解决方法
- 6 win11怎么设置账户头像 Win11账户头像怎么调整
- 7 win11总是弹出广告 Windows11 广告弹窗关闭教程
- 8 win11下面图标怎么不合并 win11任务栏图标不合并显示设置步骤
- 9 windows11开始怎么移到左边 Win11如何调整开始菜单位置
- 10 win11桌面一直在闪 Windows11桌面一直闪动怎么解决