电脑鼠标突然乱动不受控制 Win10电脑鼠标乱动不受控制怎么办
更新时间:2023-11-20 13:44:44作者:xiaoliu
电脑鼠标突然乱动不受控制,电脑鼠标是我们使用电脑时必不可少的工具之一,然而有时候我们会遇到鼠标突然乱动不受控制的情况,特别是在使用Win10系统的时候,这种情况不仅会影响我们的工作效率,还会给我们带来一定的困扰。当Win10电脑鼠标乱动不受控制时,我们应该如何解决呢?下面就为大家介绍几种常见的解决方法。
具体方法:
1.第一步:打开计算机管理
如图所示,按Win+x组合键。快速打开系统快捷菜单,点击【计算机管理】。
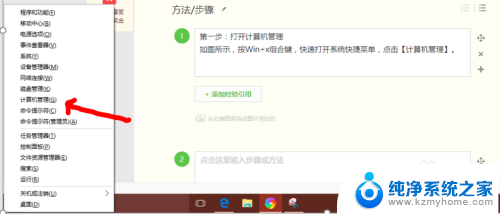
2.第二步:打开tpm选项
在计算机管理界面中,依次展开:任务计划程序\任务计划程序库\microsoft\windows\tpm。如图所示。
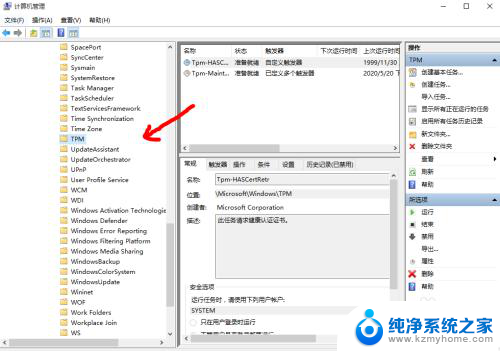
3.第三步:禁用【TMP维护任务】
如图所示,选项右侧找到【TMP维护任务】,将其禁用即可。
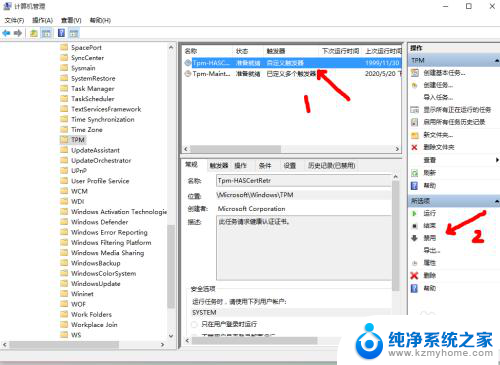
4.方法二:笔记本禁用触控板
如以上设置之后还是无效,请参照以下步骤操作。
理由:笔记本触控板和鼠标有时候会有冲突,所以我们需要禁用一下触控板试试。如禁用之后鼠标恢复正常,那么就更新触控板驱动,或者在触控板不使用的情况下禁用触控板。

5.方法三:台式机更换鼠标
如以上设置之后还是无效,请参照以下步骤操作。
建议台式机的更换鼠标试试,鼠标光感应出现问题也会照成这种情况。

以上就是电脑鼠标突然乱动不受控制的全部内容,如果你遇到这种情况,可以尝试按照以上方法来解决,希望对大家有所帮助。
电脑鼠标突然乱动不受控制 Win10电脑鼠标乱动不受控制怎么办相关教程
- win10鼠标乱动不受控制乱点 Win10电脑鼠标移动不受控制怎么解决
- 电脑鼠标滑轮怎么关闭控制声音 如何取消win10鼠标滚轮控制音量
- 笔记本电脑没有控制面板怎么办 Win10电脑控制面板图标不见了怎么恢复
- win10没有鼠标的情况下切换选项 用键盘控制电脑没有鼠标怎么办
- win10鼠标长时间不动失灵 win10待机后鼠标无法移动怎么办
- win10没有控制面板怎么办 win10控制面板怎么打开
- windows10控制面板打不开 Win10系统控制面板打不开的解决方法
- 怎么远程控制另一个电脑 win10电脑如何通过互联网远程控制别人电脑
- 进入nvidia控制面板 win10如何启动nvidia控制面板
- win10没有nvidia控制面板怎么办 win10控制面板里没有nvidia控制面板怎么办
- win10自动更新导致蓝屏 Win10正式版自动更新失败蓝屏怎么解决
- 笔记本蓝牙连接电视后如何投屏 win10笔记本无线投屏到电视怎么设置
- 怎样去除win10开机密码 win10开机密码怎么取消
- win10关闭windows防火墙 Win10系统关闭防火墙步骤
- 微软浏览器闪退 Win10Edge浏览器打开闪退怎么解决
- win10怎么设置浏览器起始页 Win10自带浏览器如何设置起始页网址
win10系统教程推荐
- 1 笔记本蓝牙连接电视后如何投屏 win10笔记本无线投屏到电视怎么设置
- 2 win10关闭windows防火墙 Win10系统关闭防火墙步骤
- 3 win10开机图标变大了 win10电脑重启图标变大解决技巧
- 4 电脑重置后windows怎么激活 win10系统重置后激活方法
- 5 怎么开电脑麦克风权限 win10麦克风权限在哪里可以找到
- 6 windows 10开机动画 Windows10开机动画设置方法
- 7 输入法微软拼音怎么调 win10电脑微软拼音输入法怎么调整
- 8 win10没有ppt怎么办 win10右键新建中没有PPT选项怎么添加
- 9 笔记本硬盘损坏是否会导致蓝屏 Win10系统DRIVER POWER STATE FAILURE蓝屏怎么处理
- 10 win10老是提醒激活 Win10系统总提醒需要激活怎么解决