苹果怎么设置点两下截屏 苹果手机怎么设置敲两下截屏
更新时间:2023-11-28 13:44:13作者:yang
苹果怎么设置点两下截屏,现代科技的迅猛发展使得智能手机成为我们生活中不可或缺的一部分,苹果手机作为其中的佼佼者,其强大的功能和便捷的操作备受用户青睐。其中截屏功能更是我们经常使用的一项实用工具。有些人可能对于苹果手机如何设置截屏功能还存在一些疑惑。接下来就让我们一起来探究一下,苹果手机如何设置点两下截屏这一便捷的截屏方式。
方法如下:
1在iPhone手机主界面点击进入“设置”。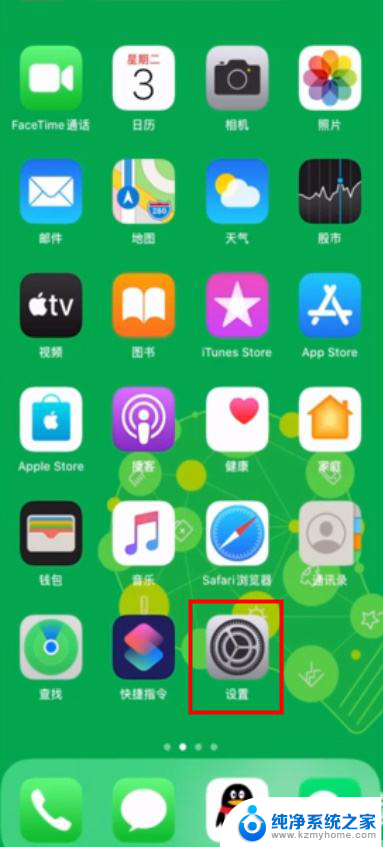 2在设置界面下拉找到并点击“辅助功能”选项。
2在设置界面下拉找到并点击“辅助功能”选项。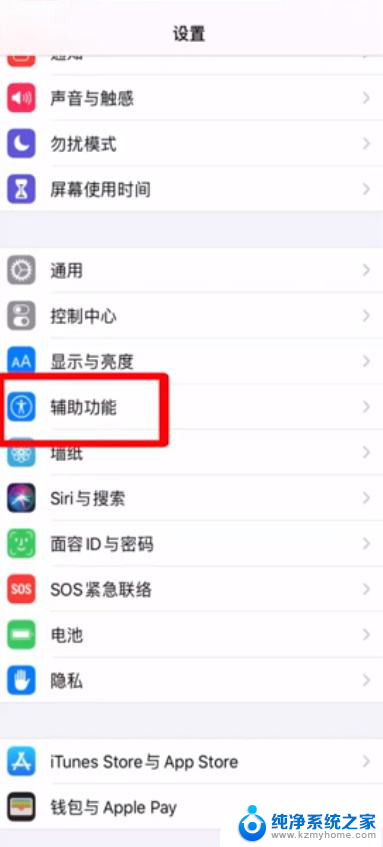 3然后点击“触控”。
3然后点击“触控”。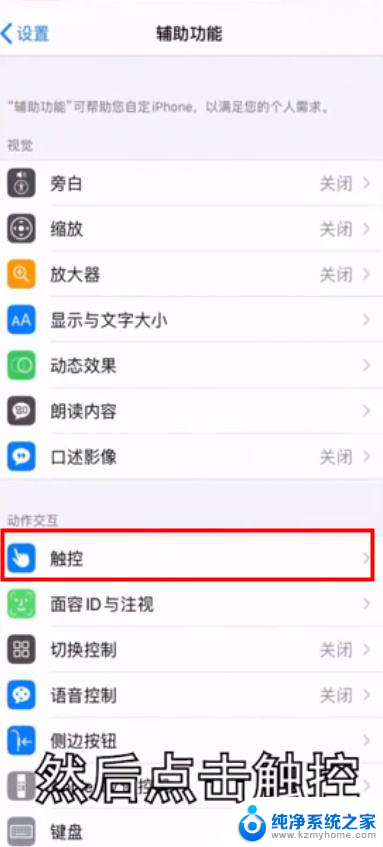 4点击“辅助触控”。
4点击“辅助触控”。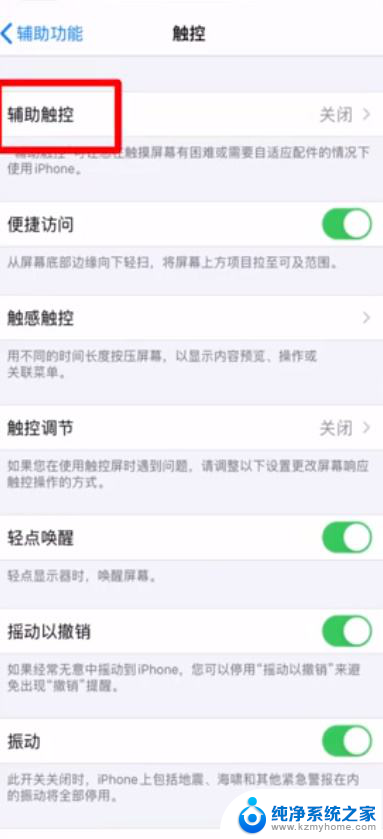 5将辅助触控后面的按钮开启。
5将辅助触控后面的按钮开启。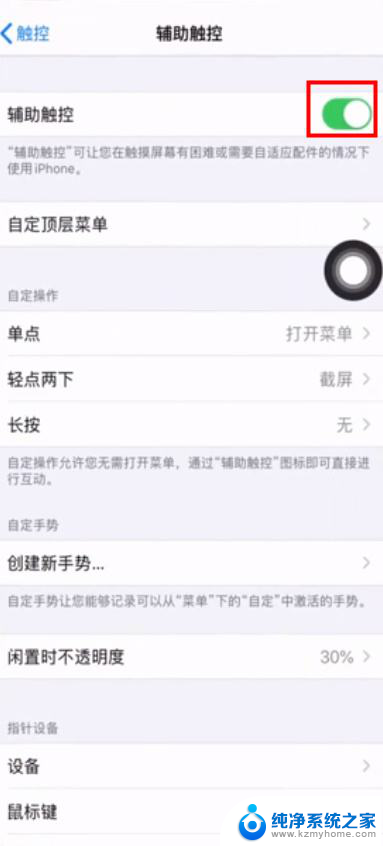 6在下方自定操作中点击“轻点两下”。
6在下方自定操作中点击“轻点两下”。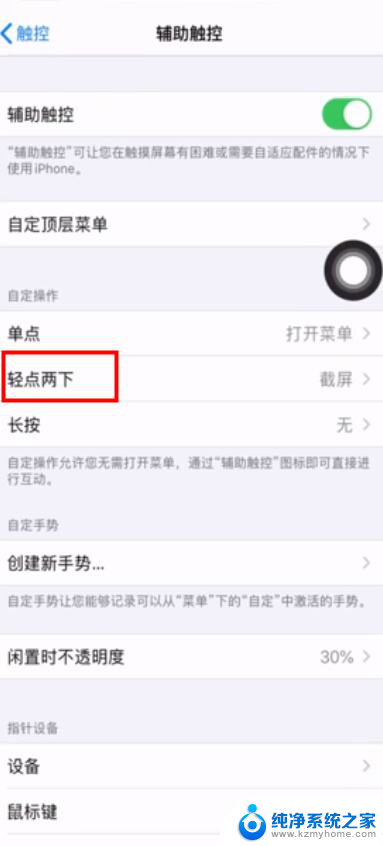 7选择截屏功能。
7选择截屏功能。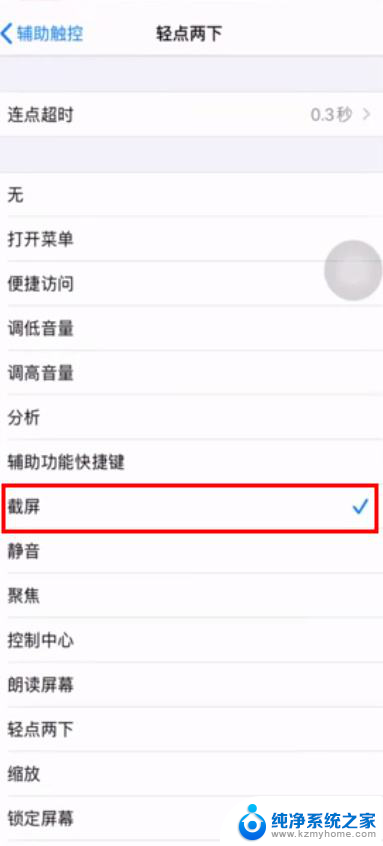 8还可以根据需要设置轻点两下之间的间隔时间。
8还可以根据需要设置轻点两下之间的间隔时间。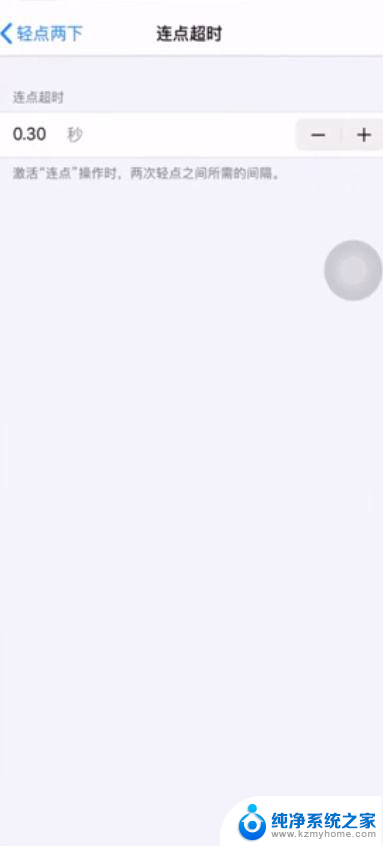 9之后轻点两下触控图标即可截图。
9之后轻点两下触控图标即可截图。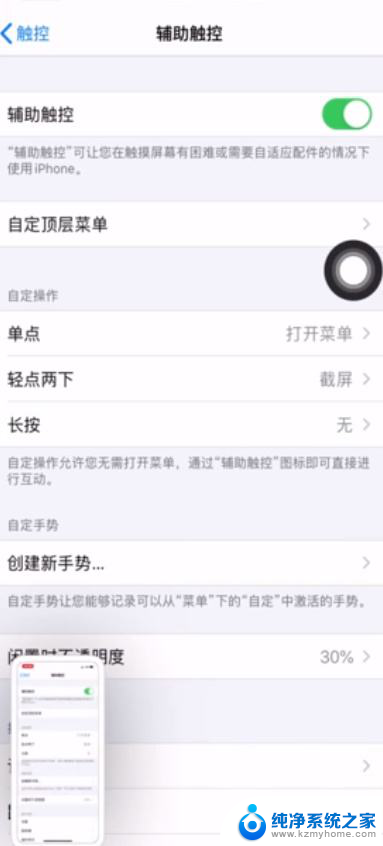 10总结如下。
10总结如下。
以上就是苹果设置双击截屏的全部内容,如果遇到此问题,您可以根据本文提供的操作进行解决,操作简单快速,一步到位。
- 上一篇: 键盘怎么关掉灯光 怎样关闭笔记本键盘灯
- 下一篇: 怎么设置自己的闹钟铃声 手机闹钟铃声设置教程
苹果怎么设置点两下截屏 苹果手机怎么设置敲两下截屏相关教程
- 苹果怎么设置截图敲两下 苹果手机怎么设置敲两下截屏
- 苹果13截图怎么设置 怎样在苹果13上设置背部敲击截屏
- 苹果黑屏点两下亮屏怎么设置 苹果手机双击亮屏设置教程
- 苹果手机快速截屏快捷键怎么设置 苹果手机快捷截屏设置方法
- 苹果截长屏怎么截 苹果手机截长图教程
- 苹果屏幕保护时间怎么设置 苹果手机屏保时间设置方法
- 苹果锁屏密码在哪里设置 苹果手机锁屏密码怎么设置
- 苹果手机设置屏幕锁屏时间 苹果手机锁屏时间设置方法
- 苹果7p截屏快捷键设置方法 苹果7 Plus截图教程及操作步骤
- 苹果手机息屏时间设置 苹果手机自动熄屏时间设置方法
- 微信发送不了语音 微信语音发送不了怎么办
- tcl电视投屏不了 TCL电视投屏无法显示画面怎么解决
- 3dmax打开没反应 3dmax打不开一直加载不出来
- 电视上怎么打开无线投屏 电视怎么打开无线投屏功能
- 文件夹里面桌面没有了 桌面文件被删除了怎么办
- windows2008关机选项 Windows server 2008 R2如何调整开始菜单关机按钮位置
电脑教程推荐
- 1 tcl电视投屏不了 TCL电视投屏无法显示画面怎么解决
- 2 windows2008关机选项 Windows server 2008 R2如何调整开始菜单关机按钮位置
- 3 电脑上的微信能分身吗 电脑上同时登录多个微信账号
- 4 怎么看电脑网卡支不支持千兆 怎样检测电脑网卡是否支持千兆速率
- 5 荣耀电脑开机键在哪 荣耀笔记本MagicBook Pro如何正确使用
- 6 一个耳机连不上蓝牙 蓝牙耳机配对失败
- 7 任务栏被隐藏时,可以按 键打开开始菜单 如何隐藏任务栏并用快捷键调出
- 8 电脑为什么找不到打印机 电脑找不到打印机怎么连接
- 9 word怎么清除最近打开文档记录 Word文档打开记录快速清除技巧
- 10 电脑排列图标怎么设置 桌面图标排序方式设置教程