怎么打开电脑打印机设置界面 win10打印机设置步骤
更新时间:2024-05-25 13:45:55作者:xiaoliu
在使用电脑打印机时,有时候需要对打印机进行设置调整,在Win10系统中,打开打印机设置界面可以很方便地进行设置。要打开打印机设置界面,首先需要点击开始菜单,然后选择设置选项。接着在设置界面中找到设备选项,点击进入后再选择打印机和扫描仪选项。通过这些简单的步骤,就能轻松打开Win10系统的打印机设置界面,进行相关的设置和调整。
步骤如下:
1.方法一:直接点击屏幕左下角计算机按钮:
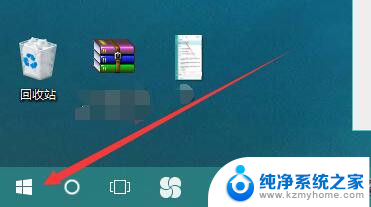
2.在菜单选项中找出windows系统下拉选项中的“控制面板”选项:
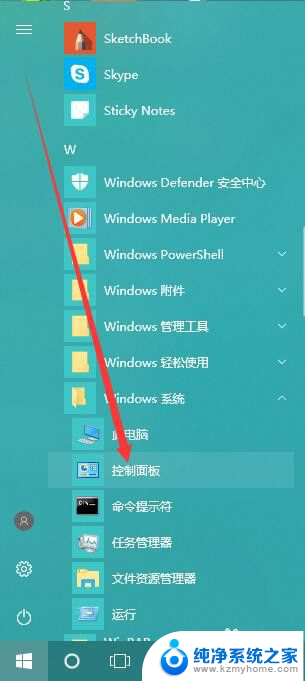
3.打开控制面板设置中的“硬件和声音”,点击“查看设备和打印机”进行设置。
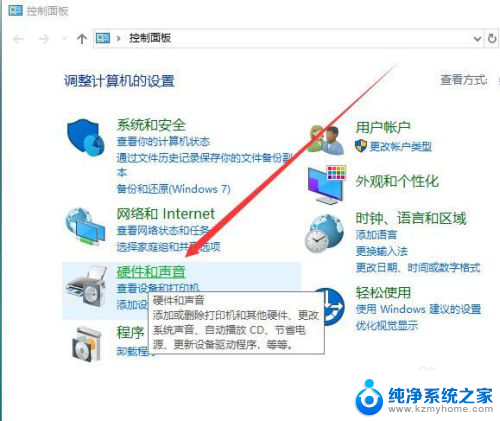
4.我们可以进行打印机设置或设备绑定:
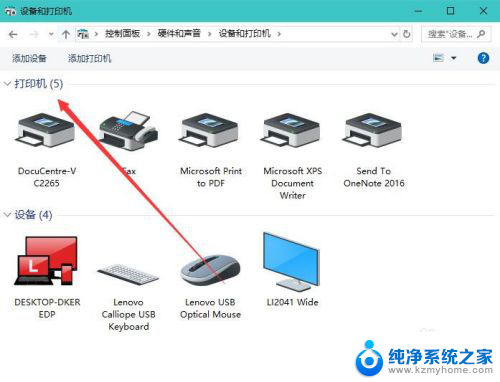
5.方法二:点击搜索关键字打印机,在搜索出的最佳匹配中。选择“打印机和扫描仪”点击进入:
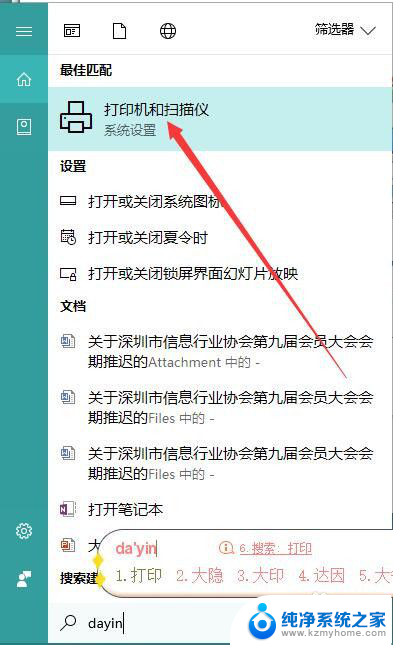
6.点击“添加打印机或扫描仪”,进行打印机设置。
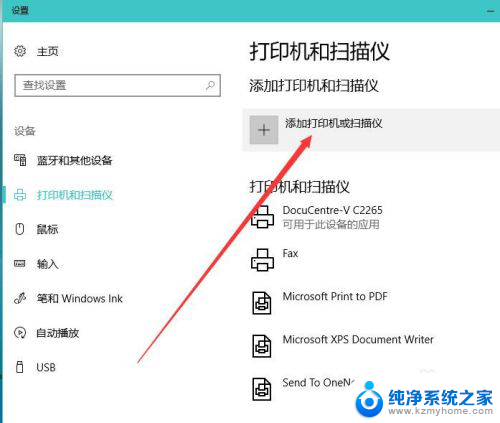
以上是如何打开电脑打印机设置界面的全部内容,如果您遇到这种情况,可以按照以上方法解决,希望对大家有所帮助。
怎么打开电脑打印机设置界面 win10打印机设置步骤相关教程
- win10设置连接打印机的详细步骤 新电脑连接打印机步骤
- 打印机默认双面打印怎么设置 win10如何设置打印机默认双面打印
- win10怎么设置打印机首选项 Windows10如何设置打印机首选项
- 东芝2523ad怎么设置自动双面打印 win10系统打印机双面打印设置教程
- 怎样打开电脑设置界面 win10怎么打开设置窗口
- win10怎么添加共享打印机 win10网络共享打印机设置方法
- windows10添加局域网打印机 Win10系统电脑添加局域网打印机的步骤
- win10连接 打印机 win10系统如何设置打印机连接
- windows10怎样连接打印机 win10系统如何设置打印机连接
- windows10 设置打不开 win10设置界面打不开怎么办
- 电脑右下角的图标怎么显示出来 如何让win10所有图标都显示在任务栏右下角
- win10自动更新导致蓝屏 Win10正式版自动更新失败蓝屏怎么解决
- 笔记本蓝牙连接电视后如何投屏 win10笔记本无线投屏到电视怎么设置
- 怎样去除win10开机密码 win10开机密码怎么取消
- win10关闭windows防火墙 Win10系统关闭防火墙步骤
- 微软浏览器闪退 Win10Edge浏览器打开闪退怎么解决
win10系统教程推荐
- 1 笔记本蓝牙连接电视后如何投屏 win10笔记本无线投屏到电视怎么设置
- 2 win10关闭windows防火墙 Win10系统关闭防火墙步骤
- 3 win10开机图标变大了 win10电脑重启图标变大解决技巧
- 4 电脑重置后windows怎么激活 win10系统重置后激活方法
- 5 怎么开电脑麦克风权限 win10麦克风权限在哪里可以找到
- 6 windows 10开机动画 Windows10开机动画设置方法
- 7 输入法微软拼音怎么调 win10电脑微软拼音输入法怎么调整
- 8 win10没有ppt怎么办 win10右键新建中没有PPT选项怎么添加
- 9 笔记本硬盘损坏是否会导致蓝屏 Win10系统DRIVER POWER STATE FAILURE蓝屏怎么处理
- 10 win10老是提醒激活 Win10系统总提醒需要激活怎么解决