移动硬盘因权限无法访问 win11 Win11移动硬盘出现拒绝访问解决方案
在使用Win11系统时,有时会遇到移动硬盘因权限问题无法访问的情况,这种拒绝访问的错误提示让人感到困惑和不安。不必担心针对这种情况,我们可以采取一些解决方案来解决这个问题,让我们的移动硬盘能够正常被识别和访问。接下来我们将介绍一些解决方法,帮助您轻松解决Win11系统下移动硬盘拒绝访问的问题。
1、桌面右键点击【 此电脑 】,在打开的菜单项中,选择【 管理 】;
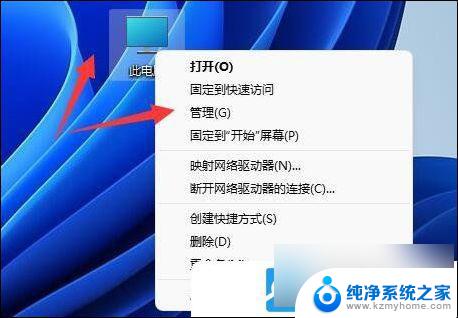
2、计算机管理窗口,左侧点击【 设备管理器 】;
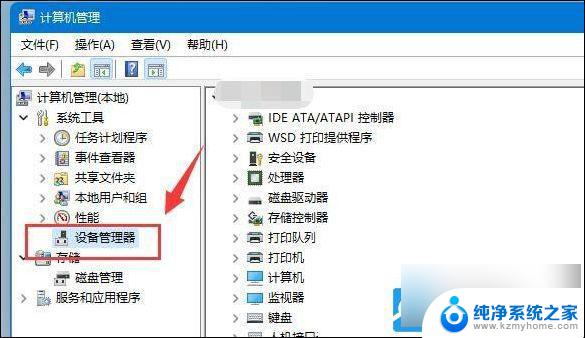
3、右侧找到并点击展开【 通用串行总线控制器 】,选择正在使用的【 USB接口 】,并点击【 右键 】,在打开的菜单项中,选择【 卸载设备 】; 注意:如果不确定是哪个接口的话,可以一个个试
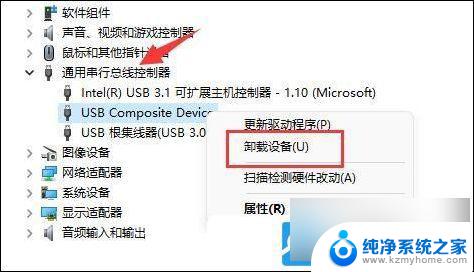
4、卸载设备窗口,点击【 卸载 】;
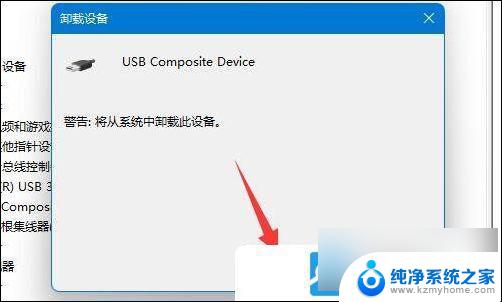
5、卸载完成后,需要重新连接移动硬盘;
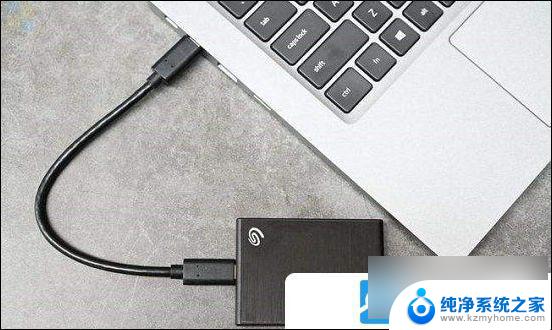
6、 移动硬盘重新 连接后,返回到设备管理器。再找到并【 右键 】点击通用串行总线控制器,在打开的选项中,选择【 扫描检测硬件改动 】就可以了;
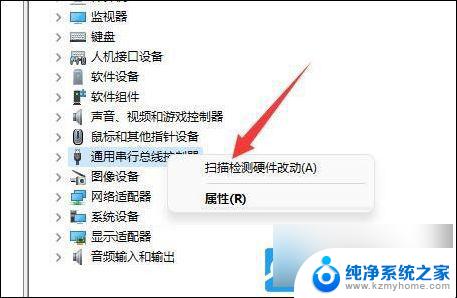
方法二:
1、首先,按键盘上的【 Win + X 】组合键,或右键点击任务栏上的【Windows开始徽标】,在打开的隐藏右键菜单项中,选择【运行】;
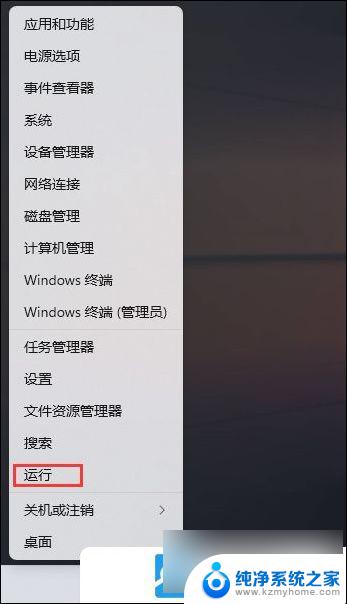
2、运行窗口,输入【 gpedit.msc 】命令,按【 确定或回车 】,快速打开本地组策略编辑器;
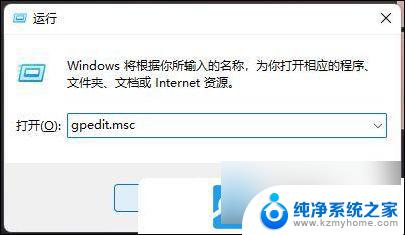
3、本地组策略编辑器窗口,依次展开【 计算机配置 > 管理模块 > 系统 】;
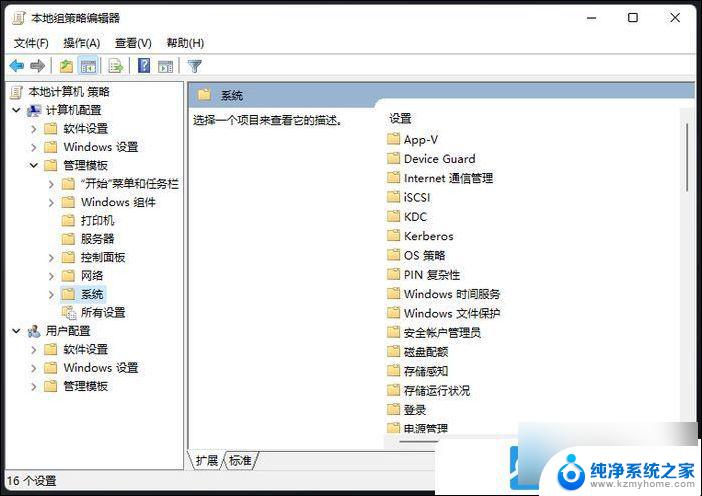
4、系统下,找到可移动存储访问,并且在右边的设置中,找到并双击打开【 可移动磁盘: 拒绝读取权限 】设置;
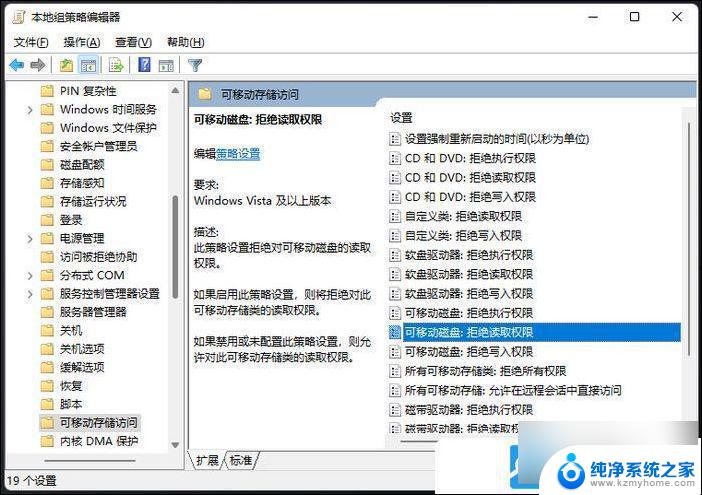
5、可移动磁盘: 拒绝读取权限窗口,选择【 已禁用 】,再点击【 应用 确定 】;
此策略设置拒绝对可移动磁盘的读取权限。
如果启用此策略设置,则将拒绝对此可移动存储类的读取权限。
如果禁用或未配置此策略设置,则允许对此可移动存储类的读取权限。
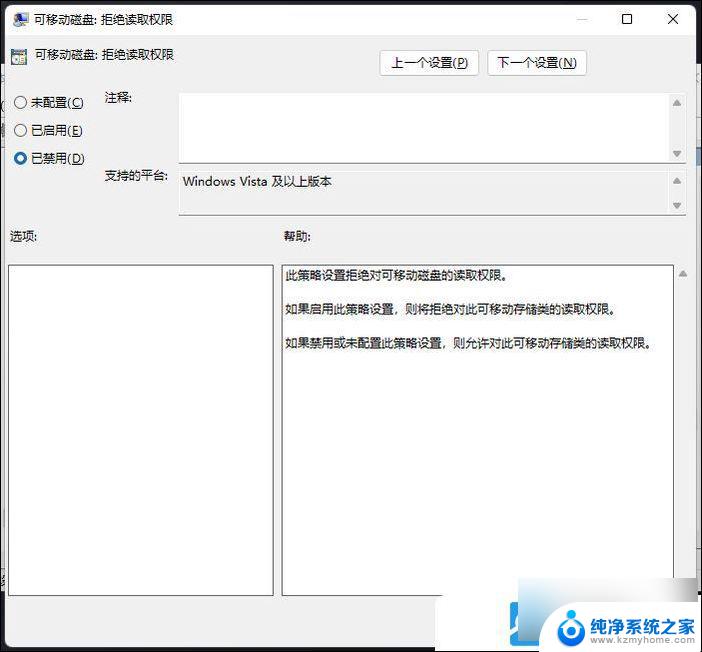
6、接着在可移动存储访问设置中, ,找到并双击打开【 所有可移动存储类: 拒绝所有权限 】设置;
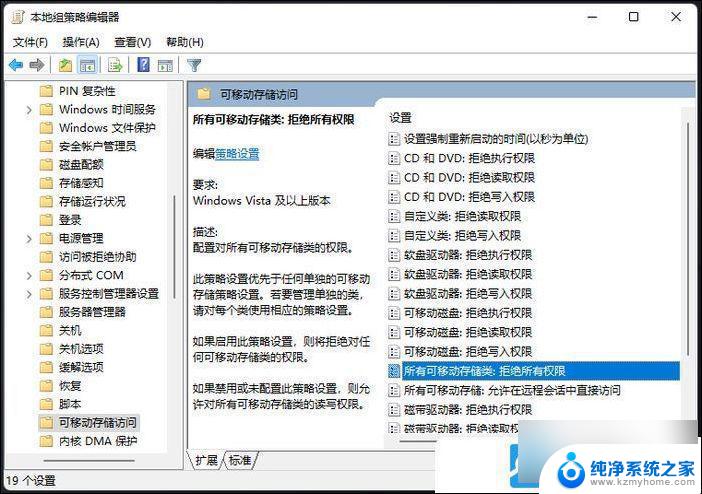
7、所有可移动存储类: 拒绝所有权限窗口, 选择【 已禁用 】,再点击【 应用 确定 】;
配置对所有可移动存储类的权限。
此策略设置优先于任何单独的可移动存储策略设置。若要管理单独的类,请对每个类使用相应的策略设置。
如果启用此策略设置,则将拒绝对任何可移动存储类的权限。
如果禁用或未配置此策略设置,则允许对所有可移动存储类的读写权限。
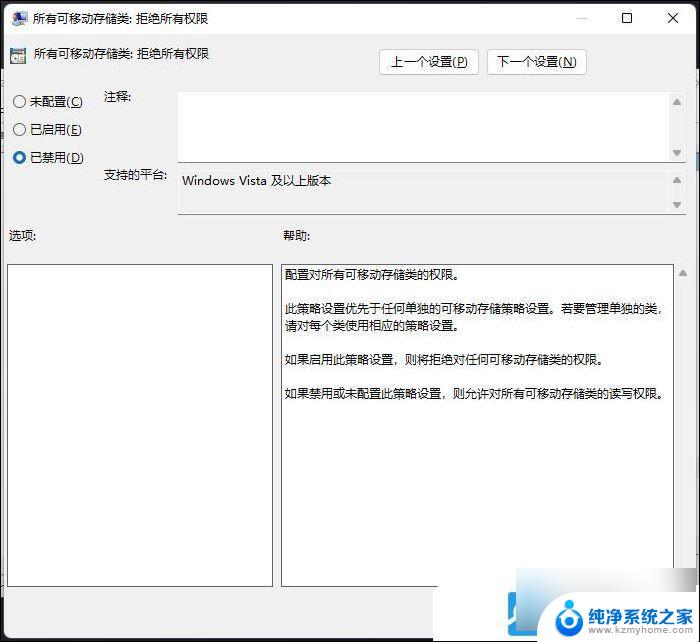
以上就是关于移动硬盘因权限无法访问 win11的全部内容,有出现相同情况的用户就可以按照小编的方法了来解决了。
移动硬盘因权限无法访问 win11 Win11移动硬盘出现拒绝访问解决方案相关教程
- win11系统文件拒访问 Windows11文件访问权限设置被拒绝怎么办
- win11拒绝你访问该文件夹 win11拒绝访问文件夹解决方法
- 文件访问被拒绝怎么办win11 windows11文件访问被拒绝怎么解决
- win11文件夹的访问权限 win11文件夹访问权限开启方法
- win11桌面存储位置拒绝访问 Win11显示无法访问文件怎么办
- win11smb拒绝访问 Win11 24H2共享文档NAS无法进入解决方法
- win11插新的固态硬盘如何设置 加固态硬盘后如何设置访问权限
- 访问win11用无法访问 您没有权限 Win11显示无权访问文档怎么处理
- win11guest访问权限 Win11 24H2共享文档NAS无法进入解决方法
- win11不能访问共享 启用smb1.1 Win11 24H2无法访问NAS共享文档解决方法
- 0x00000709一键修复win11 Win11 22h2共享打印机错误0x00000709解决方法
- win11管理已连接网络 Win11如何查看已有网络连接
- win11有杀毒软件嘛 win11装杀毒软件有必要吗
- win11怎么删除microsoft密码 windows11如何删除登录密码
- win11任务栏增加桌面 win11桌面新建教程
- win11关闭防护期 Win11怎么关闭安全设置
win11系统教程推荐
- 1 win11管理已连接网络 Win11如何查看已有网络连接
- 2 取消windows11更新 禁止Win10更新到Win11的方法
- 3 windows11截屏都哪去了 win11截图保存位置
- 4 win11开始放左边 win11任务栏开始键左边设置教程
- 5 windows11系统硬盘 windows11系统新装硬盘格式化步骤
- 6 win11电脑edge浏览器都打不开 win11edge浏览器打不开错误解决方法
- 7 win11怎么设置账户头像 Win11账户头像怎么调整
- 8 win11总是弹出广告 Windows11 广告弹窗关闭教程
- 9 win11下面图标怎么不合并 win11任务栏图标不合并显示设置步骤
- 10 windows11开始怎么移到左边 Win11如何调整开始菜单位置