笔记本电脑怎么外接麦克风 笔记本外置麦克风连接方法
更新时间:2025-03-19 13:45:33作者:xiaoliu
在日常办公和娱乐中,我们经常会需要使用麦克风来进行语音输入或者语音通话,很多笔记本电脑并没有内置麦克风,或者内置麦克风的效果并不尽如人意。这时候外接麦克风就成为了一个很好的选择。如何在笔记本电脑上外接麦克风呢?接下来我们就来介绍一下笔记本外置麦克风连接方法。
方法如下:
1.首先确认笔记本电脑里安装了厂商自带的音频管理软件
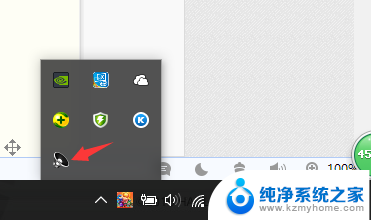
2.如果没有,请转到官方网站下载对应的声卡驱动程序

3.安装好驱动程序后,连接外置麦克风

4.此时,会弹出一个音频弹窗,这里选择“麦克风”
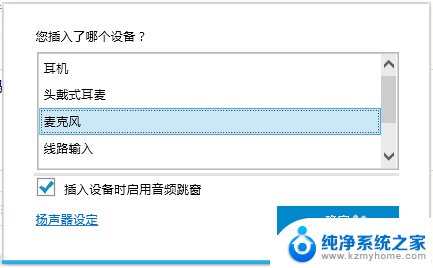
5.此时便可以看到外置麦克风被正确识别了
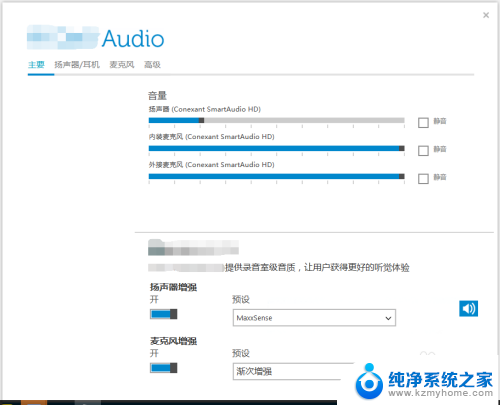
6.勾选内装麦克风后的对勾,可以避免内置与外置麦克风之间的干扰
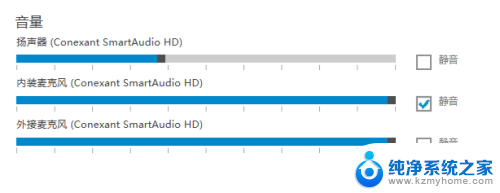
7.如果觉得麦克风音量小,可以点击“麦克风”选项卡。点击“电平”,拖动麦克风音量条,并设置麦克风增强
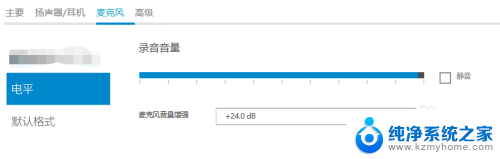
以上就是关于笔记本电脑怎么外接麦克风的全部内容,有出现相同情况的用户就可以按照小编的方法了来解决了。
笔记本电脑怎么外接麦克风 笔记本外置麦克风连接方法相关教程
- 外接麦克风怎么连接笔记本电脑 笔记本如何使用外接麦克风
- 笔记本电脑都有麦克风功能吗 笔记本电脑自带麦克风吗
- 有的笔记本电脑没有麦克风吗 笔记本电脑自带麦克风吗
- 笔记本有麦克风么 笔记本电脑自带麦克风吗
- 笔记本麦克风声音太小 解决笔记本麦克风声音小的问题
- 电脑怎样开麦克风 笔记本电脑麦克风功能怎么开启
- 笔记本插麦克风没声音 笔记本麦克风没有声音原因分析
- 如何用电脑连接麦克风 无线麦克风与电脑配对方法
- 笔记本带摄像头和麦克风吗 笔记本电脑是否自带摄像头和麦克风
- 电脑上的麦克风在哪里打开 笔记本电脑麦克风功能怎么设置
- 新电脑c盘扩容 电脑C盘空间不足如何扩容
- 电脑设置微信自动登录 电脑版微信自动登录设置方法
- 微信麦克风权限怎么开启 微信如何设置麦克风权限
- 苹果怎么设置闹钟的声音大小 iPhone 闹钟声音大小调节指南
- 电脑键盘wasd打不出字 wasd键盘无法输入字母怎么处理
- 如何把电脑文件传到微信 电脑怎样将文件发送到微信
电脑教程推荐