怎么回复隐藏的文件夹 隐藏文件恢复步骤
更新时间:2023-12-06 13:45:11作者:jiang
隐藏文件夹是一种常见的电脑操作技巧,它能有效地保护我们的个人隐私和重要数据,有时我们可能会不小心隐藏了一些重要文件夹,或者需要恢复以前隐藏的文件夹。如何回复隐藏的文件夹呢?下面将介绍一些简单的步骤,帮助您轻松恢复隐藏的文件夹。无论是出于误操作还是其他原因,这些步骤都能帮助您找回丢失的文件夹,确保您的数据安全。
方法如下:
1.在WIN7电脑新建8个文件夹,用来演示文件隐藏功能。
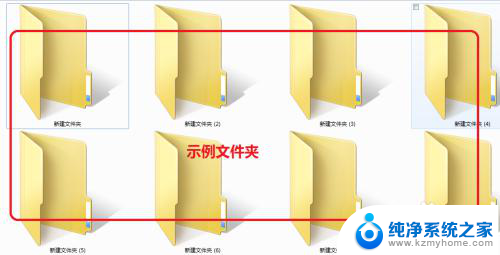
2.我们选中新建文件夹2,右键点击弹出下拉菜单选择属性。
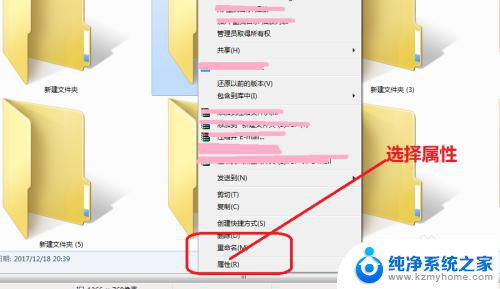
3.进入文件夹属性界面,在文件夹属性界面选择隐藏按钮。
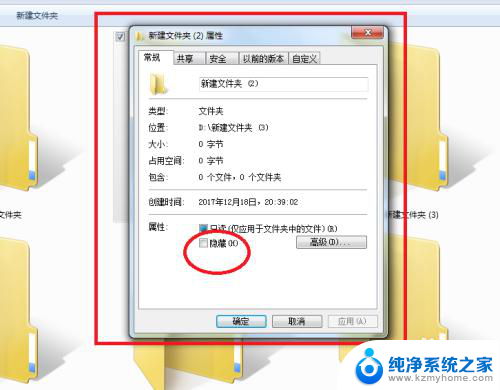
4.返回新建文件夹界面,新建文件夹2就被隐藏了。
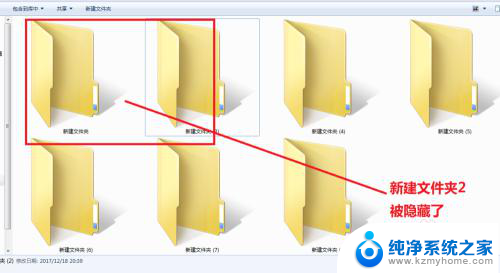
5.下来我们要恢复,隐藏的文件,我们先全选所有的文件夹。
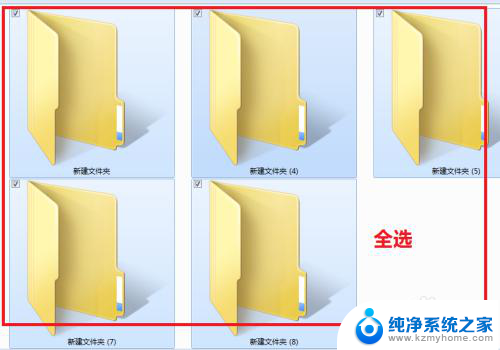
6.在计算机文件夹,工具栏选择工具按钮。
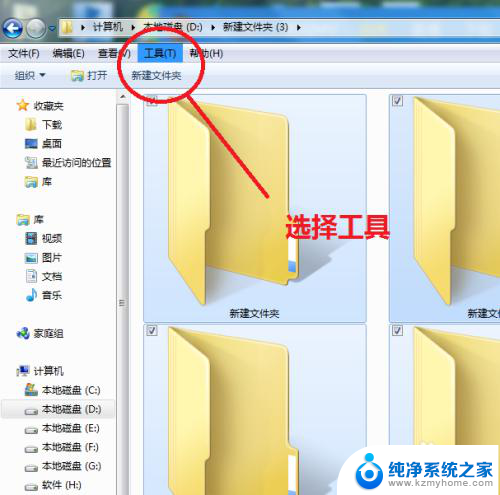
7.点击工具按钮,选择文件夹选项按钮。
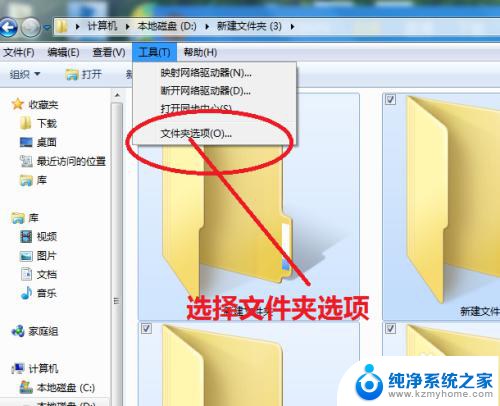
8.进入文件夹选项界面。
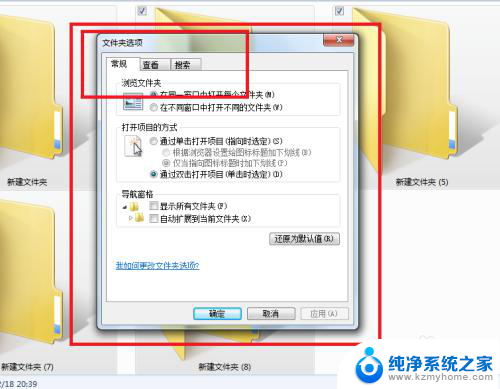
9.在文件夹选项界面,选择显示已隐藏的文件、文件夹、驱动器选项。
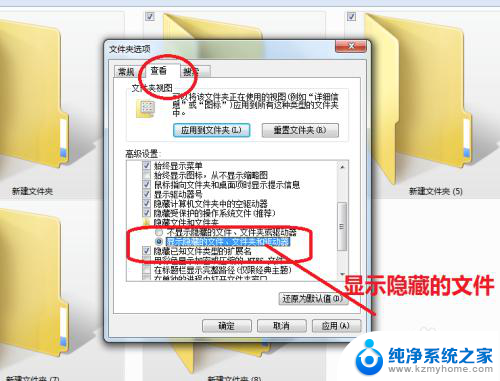
10.再返回新建文件夹页面,看到刚才隐藏的文件夹已恢复了。并且颜色比正常的文件夹要偏暗。

以上就是关于如何回复隐藏文件夹的全部内容,如果有遇到相同情况的用户,可以按照以上方法解决。
怎么回复隐藏的文件夹 隐藏文件恢复步骤相关教程
- 如何恢复隐藏的文件夹为正常文件 文件隐藏恢复工具
- 隐藏文件如何恢复正常 隐藏文件被删除怎么恢复
- 电脑怎么打开隐藏文件夹 打开电脑隐藏文件夹的步骤
- 怎么把u盘隐藏的文件夹恢复可见 Win 10系统显示U盘隐藏文件的方法
- 被隐藏的文件夹怎么找出来 隐藏文件夹的显示方式
- 电脑怎么找隐藏文件 怎么找出被隐藏的文件夹
- 如何取消文件夹隐藏 取消文件夹隐藏属性的方法
- 怎么把文件夹设置成隐藏属性 如何隐藏文件夹属性
- windows 显示隐藏文件 Windows隐藏文件夹的设置方法
- 怎么样找到隐藏的文件夹 如何找到隐藏的文件夹
- 电脑键盘灯亮怎么办 键盘灯亮但无法输入字怎么处理
- 怎么提高笔记本电脑屏幕亮度 笔记本屏幕亮度调节方法
- 微信发送不了语音 微信语音发送不了怎么办
- tcl电视投屏不了 TCL电视投屏无法显示画面怎么解决
- 3dmax打开没反应 3dmax打不开一直加载不出来
- 电视上怎么打开无线投屏 电视怎么打开无线投屏功能
电脑教程推荐
- 1 怎么提高笔记本电脑屏幕亮度 笔记本屏幕亮度调节方法
- 2 tcl电视投屏不了 TCL电视投屏无法显示画面怎么解决
- 3 windows2008关机选项 Windows server 2008 R2如何调整开始菜单关机按钮位置
- 4 电脑上的微信能分身吗 电脑上同时登录多个微信账号
- 5 怎么看电脑网卡支不支持千兆 怎样检测电脑网卡是否支持千兆速率
- 6 荣耀电脑开机键在哪 荣耀笔记本MagicBook Pro如何正确使用
- 7 一个耳机连不上蓝牙 蓝牙耳机配对失败
- 8 任务栏被隐藏时,可以按 键打开开始菜单 如何隐藏任务栏并用快捷键调出
- 9 电脑为什么找不到打印机 电脑找不到打印机怎么连接
- 10 word怎么清除最近打开文档记录 Word文档打开记录快速清除技巧