win11如何添加固态硬盘 Win11电脑添加新硬盘步骤
更新时间:2024-01-09 13:45:02作者:xiaoliu
在当今数字化时代,电脑已经成为我们日常生活不可或缺的工具之一,随着科技的不断进步,我们对电脑性能的要求也越来越高。固态硬盘作为一种新型的存储设备,以其高速读写、低功耗等特点,受到了越来越多电脑用户的喜爱。而在Win11系统中,如何为电脑添加固态硬盘呢?接下来我们将为大家分享Win11电脑添加新硬盘的步骤。
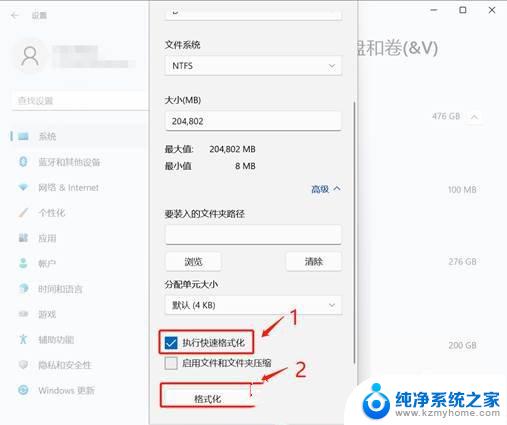
操作步骤
1、首先,我们拆开主机,找到硬盘的插槽。
2、找到后,我们先接上“数据线”。一般会有防呆设计,插不进去反个方向即可。
3、随后将新的硬盘插入硬盘插槽。
4、插入后,将数据线的另一头接到电脑的主板上。
5、安装完成后,就可以装回主机,并开机了。
6、开机后,我们右键“此电脑”。打开“计算机管理”
7、打开后,点击左下角的“磁盘管理”
8、随后在右边可以看到添加的硬盘,呈现绿色的可用空间。
9、我们右键该位置,点击“新建简单卷”
10、打开后,选择简单卷大小,点击“下一页”
11、再选择驱动器号,点击“下一页”
12、最后保持默认设置,点击“下一页”完成磁盘新建就可以在新硬盘里放东西了。
以上就是win11如何添加固态硬盘的全部内容,如果你遇到了这个问题,不妨试试小编提供的方法,希望能对大家有所帮助。
win11如何添加固态硬盘 Win11电脑添加新硬盘步骤相关教程
- win11新加的固态硬盘怎么设置 加固态硬盘设置步骤
- win11插新的固态硬盘如何设置 加固态硬盘后如何设置访问权限
- win11固态硬盘 怎样分区 固态硬盘如何进行分区操作
- 如何在win11中重新分配硬盘 win11硬盘分配步骤
- window11怎么看固态硬盘 如何分辨电脑硬盘是固态硬盘还是机械硬盘
- win11打印机手动添加 Win11系统电脑添加打印机步骤
- win11怎么合并硬盘分区? win11硬盘分区合并步骤
- win11默认英文键盘没有了 Win11系统如何添加美式键盘
- 新的win11里面认不到硬盘 硬盘连接不上电脑怎么办
- win11电脑如何显示硬盘的容量条 电脑硬盘怎么看
- win11怎么完整关机 Win11系统电脑关机快捷键
- 取消windows11更新 禁止Win10更新到Win11的方法
- windows11截屏都哪去了 win11截图保存位置
- win11开始放左边 win11任务栏开始键左边设置教程
- windows11系统硬盘 windows11系统新装硬盘格式化步骤
- 电脑怎么打开管理员权限win11 Windows11如何打开管理员权限
win11系统教程推荐
- 1 取消windows11更新 禁止Win10更新到Win11的方法
- 2 windows11截屏都哪去了 win11截图保存位置
- 3 win11开始放左边 win11任务栏开始键左边设置教程
- 4 windows11系统硬盘 windows11系统新装硬盘格式化步骤
- 5 win11电脑edge浏览器都打不开 win11edge浏览器打不开错误解决方法
- 6 win11怎么设置账户头像 Win11账户头像怎么调整
- 7 win11总是弹出广告 Windows11 广告弹窗关闭教程
- 8 win11下面图标怎么不合并 win11任务栏图标不合并显示设置步骤
- 9 windows11开始怎么移到左边 Win11如何调整开始菜单位置
- 10 win11桌面一直在闪 Windows11桌面一直闪动怎么解决